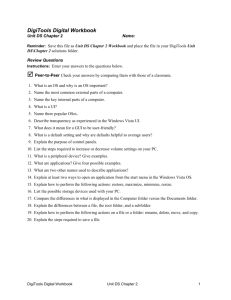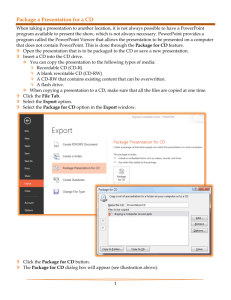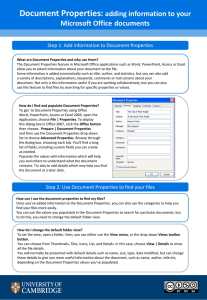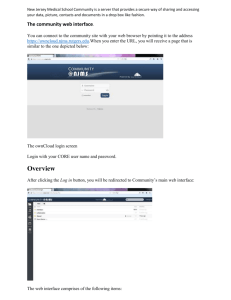A. Save
advertisement

Computer Applications for Business CGS 2100 Instructor: Greg Shaw Saving a File (“Save” vs. “Save As…”) Saving a file means moving a copy of the file from memory to secondary storage (disk or tape) for safekeeping. In Office 2007, the Save and Save As… commands are accessed via the Office button, and there is a Save button on the Quick Access Toolbar. I. Save vs. Save As… A. Save The Save command replaces the previously-saved version of a file on disk with the version currently in memory. The same file name is automatically used, so the previous version is overwritten (i.e., replaced), and therefor lost forever. B. Save As… The Save As… command also moves a copy of the file from memory to disk, but first opens the “Save As” dialog box, in which you specify a file name, file type, and destination folder for the file (see III., below). This allows you to keep multiple versions of the same file. For example, instead of creating an entirely new spreadsheet or document, you may want to modify one you already have. Save As… lets you save the modified spreadsheet or document under a different name, so the original is not overwritten and remains available for future use. Save As… is also used to save copies of the same file in different locations. For example, it’s a good idea to save all our files on a flash drive or external hard drive, as well as on the internal hard drive. That way, we have “backup” copies in case of disk failure or other catastrophe. II. The "Save As…" Dialog Box A. Choosing a Destination Folder 1. Click on the “drop-down list" button to the right of the “Save in:” list box. (A “directory tree” (i.e., hierarchy) of your folders will display) 2. Click on the icon for the folder. If the folder is not visible, you will have to “navigate the tree” (i.e., open its “parent” folder or folders) until you see it B. Specifying the File Name To enter a name for the file, click in the “File Name:” text box, erase or edit the current name (if there is one), and enter the new name. Windows file names can be up to 255 characters long, but there are certain characters that cannot be used. For the sake of simplicity, use only letters, digits, spaces, hyphens, and underscores. Do not use periods. Windows file names are not case-sensitive. There is no need to enter the file extension (which indicates the type of the file) as Windows will add this automatically. (File extensions consist of three characters following a period after the file name. E.g., .doc is the extension for Word documents). C. Specifying the File Type If you wish to save the file in a different format, click on the “drop-down list" button to the right of the “Save as Type:” list box, and choose the desired file type. For example, if you are working with Excel 2007 at FIU (or your place of business) and you have Excel 2003 at home, you would save your workbook as an Excel 97 – 2003 Workbook (.xls), so you can use it at home. (When you open the Excel 97 – 2003 Workbook at FIU, it will automatically be converted to the newer format) D. Click the Save button when done. III. The First Time You Save a File The first time you save a file Windows will open the Save As… dialog box, regardless of whether you have chosen Save or Save As…! This is because the Save command automatically uses the existing file name and location, but a new file – one which has not yet been saved – does not yet have a name or location.