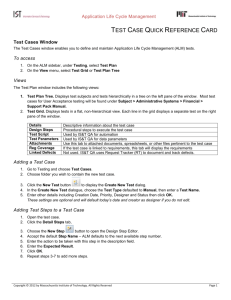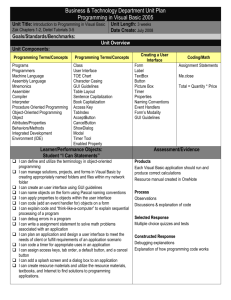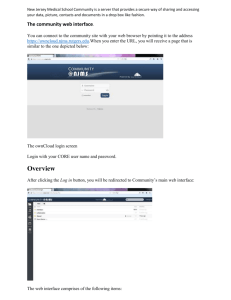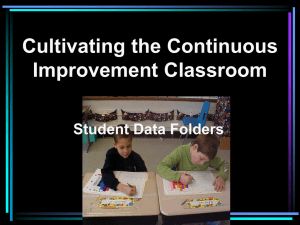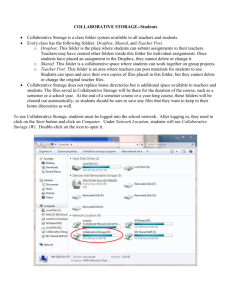Test Lab Quick Refer..
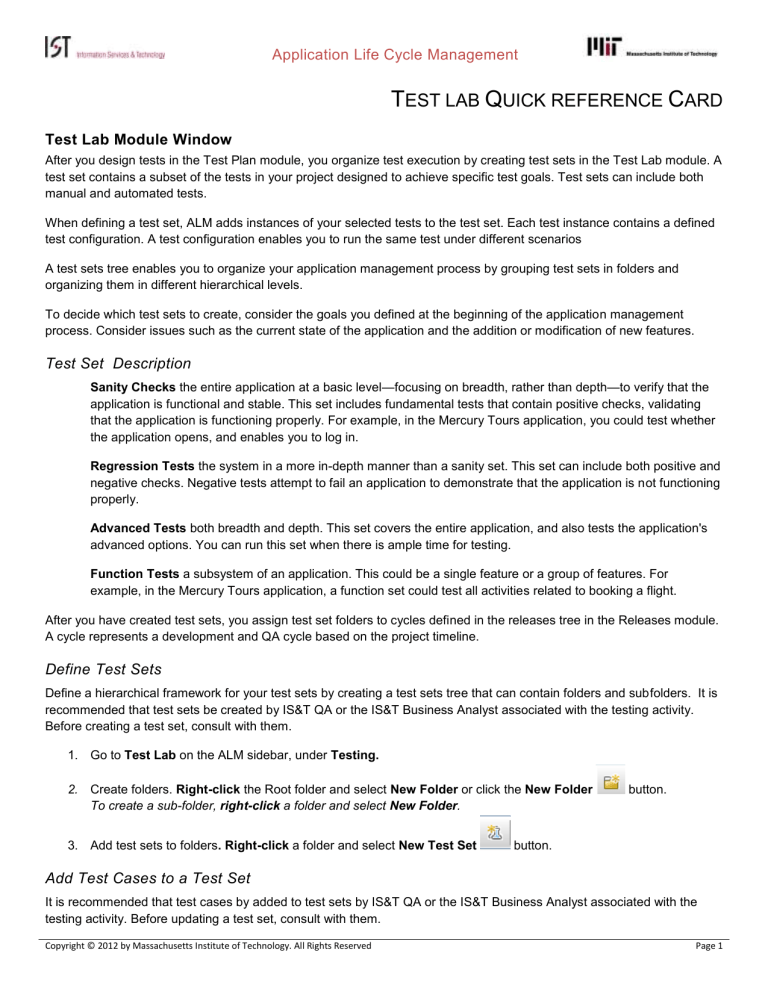
Application Life Cycle Management
T
EST LAB
Q
UICK REFERENCE
C
ARD
Test Lab Module Window
After you design tests in the Test Plan module, you organize test execution by creating test sets in the Test Lab module. A test set contains a subset of the tests in your project designed to achieve specific test goals. Test sets can include both manual and automated tests.
When defining a test set, ALM adds instances of your selected tests to the test set. Each test instance contains a defined test configuration. A test configuration enables you to run the same test under different scenarios
A test sets tree enables you to organize your application management process by grouping test sets in folders and organizing them in different hierarchical levels.
To decide which test sets to create, consider the goals you defined at the beginning of the application management process. Consider issues such as the current state of the application and the addition or modification of new features.
Test Set Description
Sanity Checks the entire application at a basic level —focusing on breadth, rather than depth—to verify that the application is functional and stable. This set includes fundamental tests that contain positive checks, validating that the application is functioning properly. For example, in the Mercury Tours application, you could test whether the application opens, and enables you to log in.
Regression Tests the system in a more in-depth manner than a sanity set. This set can include both positive and negative checks. Negative tests attempt to fail an application to demonstrate that the application is not functioning properly.
Advanced Tests both breadth and depth. This set covers the entire application, and also tests the application's advanced options. You can run this set when there is ample time for testing.
Function Tests a subsystem of an application. This could be a single feature or a group of features. For example, in the Mercury Tours application, a function set could test all activities related to booking a flight.
After you have created test sets, you assign test set folders to cycles defined in the releases tree in the Releases module.
A cycle represents a development and QA cycle based on the project timeline.
Define Test Sets
Define a hierarchical framework for your test sets by creating a test sets tree that can contain folders and subfolders. It is recommended that test sets be created by IS&T QA or the IS&T Business Analyst associated with the testing activity.
Before creating a test set, consult with them.
1. Go to Test Lab on the ALM sidebar, under Testing.
2. Create folders. Right-click the Root folder and select New Folder or click the New Folder
To create a sub-folder, right-click a folder and select New Folder. button.
3. Add test sets to folders . Right-click a folder and select New Test Set button.
Add Test Cases to a Test Set
It is recommended that test cases by added to test sets by IS&T QA or the IS&T Business Analyst associated with the testing activity. Before updating a test set, consult with them.
Copyright © 2012 by Massachusetts Institute of Technology. All Rights Reserved Page 1
Application Life Cycle Management
1. Select the Test Set within which the Test Case(s) will be executed.
2. Open the Execution Grid tab.
3. In the Test Cases Tree section of the Test Lab, expand the tree to display the test cases you wish to run in the test set.
4. Click the Select Tests button . The test cases will now be listed in the Execution Grid .
5. Add as many test cases as appropriate to your test set.
Run a Test
1. Go to Test Lab and select the Test you wish to run.
2. Click the Execution Grid tab or Execution Flow tab . Select the tests, click the drop-down arrow next to the
Run button, and select Run with Manual Runner .
3. Open the application being tested and execute the test steps. Follow the instructions detailed in the test step descriptions.
4. Compare the actual results with the expected results. When performing the steps, decide whether the application responds according to the expected results.
5. Assign a pass or fail status to each step, depending on whether or not the expected results match the actual results.
Toolbar buttons
Option
Pass
Fail
Button Steps
Click button to pass one steps, choose drop down and pass all to pass all tests.
Click button to fail a step, choose drop down and pass all to fail all tests. For each failed step, enter actual results.
6. If a step fails, explain how the application actually responded. A test fails if one or more steps fail.
7. When you finish testing the case, click the End Run
8. If you updated a test case’s expected results, be sure to check in the test case!
Please note: There are many changes and enhancements to the Quality Center Application (now a part of a larger
Application called ALM.) No real changes will affect the way you have previously used the Application and most. This document covers those areas that you use. If there are any questions please contact Don Flanders .
Copyright © 2012 by Massachusetts Institute of Technology. All Rights Reserved Page 2