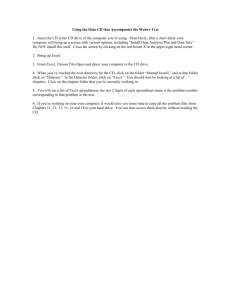Lecture_1 - Course_Intro_and_File_Management - Seneca
advertisement

CPG 453 Course Outline Previous Text: Microsoft Office XP – Illustrated Introductory (Enhanced Edition) by Thomson Course Technology (2003) This is a good reference if you can get it at a reasonable price. On-Line Texts I will be giving references from the library collection of on-line texts from 24 / 7 Course Outline Disk and File Management Review of Computer Hardware Microsoft Office XP Word Excel Access Webpage Creation (Mozilla or Frontpage) Course Outline Word Topics: Navigating in Word Managing Text & Documents Editing & Formatting Common Tools Tables Graphics Webpages Website creation Excel Topics: Navigating In Excel Managing Worksheets & Workbooks Editing & Formatting Formulas & Functions Logical Statements Macros Charts/Graphs Pivottables Course Outline Access Topics: Navigating in Access Creating & Editing Tables Sorting & Finding Data Queries Reports Integration of MS Office Programs: Understand import/export methods for combining materinal from Excel, Access and Word into singular documents Course Outline Evaluation: Test 1: Word / File Management & Hardware (15%) (Week of Jan 30) Test 2: Excel (20%) (Week of Feb 20) Assignment # 1(15%): Excel (Due Week of Feb 20) Webpage (15%) (Evaluated week of Mar 20) Test 3: Access (20%) (Week of Apr 3) Assignment #2 (15%): Access (Due Week of Apr 10) THERE IS NO FINAL EXAM! Blackboard: http://my.senecacollege.ca Announcements Marks posted My Webpage http://cs.senecac.on.ca/~david.ward Course Outline Contact Information Lecture notes Worksheets and Assignments External Links Class Attendance I am plannning to focus on new material at the beginning of class and then have more hands on exercises later in the class. If you are familiar with the material, you should feel free to leave the class after the first hour. If … You have considerable experience and are having no difficulties with the material Then… You need only come for your term tests and to hand in your assignments Suggestions for Partial Attendance Read all pages listed in the PowerPoint lecture notes. Maintain a high level of accuracy on the worksheets. Come to class as necessary for concepts that you find difficult. Complete all tests in class. Complete Assignments on time! Frequently Asked Questions: What if I miss a class? What if I need extra help? What if I miss a test? What if Blackboard is down? Class Agenda Disk Management Formatting & Clearing a Disk, Labelling a Disk. New disks are usually formatted. File Management Creating, Saving, Retrieving, Finding, Deleting, Renaming, Moving & Copying Files and Folders. Using Matrix (z: drive) Worksheet # 1 Clearing a Previously Formatted Disk Open the File Manager (My Computer) Right Click on the “3 1/2 Floppy (A:)” drive Select “Format” Choose “Quick (erase)” Give the disk a name beside “Label” Click on “Start” Internally Labelling A Disk Open the File Manager (My Computer) Right Click on the “3 1/2 Floppy (A:)” drive Select “Properties” Type in a name for the disk beside “Label” Click on “OK” Save a File (in any Microsoft Application) Click on “File” Select “Save As” In the drop-down box beside “Save in:” choose the “3 1/2 Floppy (A:)” drive Type the name of the file beside “File name:” Click on “Save” Retrieve a File (in any Microsoft Application) Click on “File” Select “Open” In the drop-down box beside “Look in:” choose the “3 1/2 Floppy (A:)” drive Click on the file you want to open Click on “Open” Delete a File Open the File Manager Double click on the “3 1/2 Floppy (A:)” drive Click on the file you want to delete Press the delete key Click on “yes” to confirm deletion **Note: File must be closed prior to deletion! Rename a File Open the File Manager Double click on the “3 1/2 Floppy (A:)” drive Right click on the file you want to rename Select “rename” Type in the new name and hit enter **Note: File must be closed prior to renaming! Create a New Folder Open the File Manager Double click on the drive where you want the folder to be located Go to “File” Select “New” Select “Folder” Click on the new folder and rename it (see renaming instructions for details) Move a File Open the File Manager Go to the drive and/or folder containing the file you want to move Select the file with left mouse button (hold down) Drag file on top of the drive and/or folder you want to move it to Release left mouse button when the file is directly on top of the new location (e.g. A: drive, CPG453 folder) **Note: File must be closed prior to moving! Copy a File Open the File Manager Go to drive and/or folder where the file you want to copy is located Right Click on the file & select “Copy” Using the drop-down bar beside “address”, select the drive (& folder) that you want to copy the file to Right click inside the window on the right Select “Paste” **Note: File must be closed prior to copying!