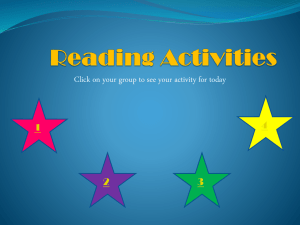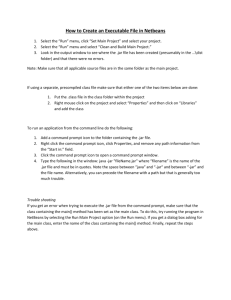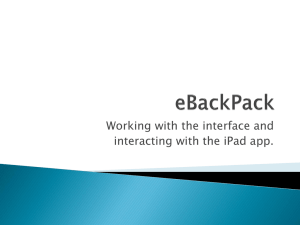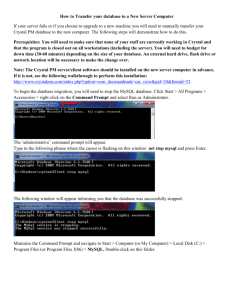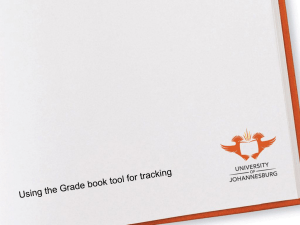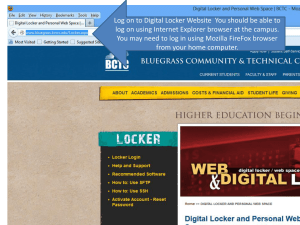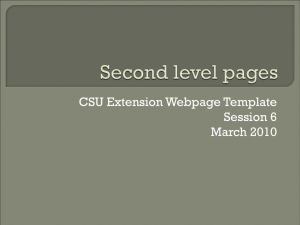Document Properties: adding information to your Microsoft Office
advertisement

Document Properties: adding information to your Microsoft Office documents Step 1: Add information to Document Properties What are Document Properties and why use them? The Document Properties feature in Microsoft Office applications such as Word, PowerPoint, Access or Excel allow you to attach information about your document to the file. Some information is added automatically such as title, author, and statistics, but you can also add a variety of descriptions, explanations, keywords, comments or instructions about your document. Not only is this information useful if you are working collaboratively, but you can also use this feature to find files by searching for specific properties or values. How do I find and populate Document Properties? To get to Document Properties using Office Word, PowerPoint, Access or Excel 2003, open the Application, choose File | Properties. To display this dialog box in Office 2007, click the Office button then choose, Prepare | Document Properties and then use the Document Properties drop-down list to choose Advanced Properties. Browse through the dialog box, choosing each tab. You'll find a long list of fields, including custom fields you can create as needed. Populate the values with information which will help you and others to understand what the document contains. Try also to add details which may help you find the document at a later date. Step 2: Use Document Properties to find your files How can I use the document properties to find my files? Once you’ve added information to the Document Properties, you can also use the categories to help you find your files more easily. You can use the values you populated in the Document Properties to search for particular documents, but to do this, you need to change the default folder view. How do I change the default folder view? To set the view, open a folder, then, you can either use the View menu, or the drop-down Views toolbar button. You can choose from Thumbnails, Tiles, Icons, List, and Details. In this case, choose View | Details to show all the file details. You will normally be presented with default details such as name, size, type, date modified, but can change these details to give you more useful information about the document, such as name, author, title etc, depending on the Document Properties values you’ve populated. Document Properties: adding information to your Microsoft Office documents How do I see the values I’ve populated in the folder view? To see the values you populated: choose View | Choose details. You can then tick which values you would like to see in your folder view. By moving the values up or down, you can choose the order in which the values are displayed. Click OK and your populated values will now show in the folder view. Once you have this one folder the way you like it, choose Tools | Folder Options. Click the View tab and at the top, click the Apply to All Folders button. Windows shows a dialog box that says, "Set all the folders on your computer to match the current folder's view settings (except for toolbars and folder tasks)? Changes will occur the next time you open them." You want to click Yes to make Windows apply the view changes. How can I search for files using the values I’ve populated in the Documents Properties? Open an Office application, choose File |File Search. This will bring up the search task pane. Choose Advanced Search and then specify which Property e.g. author and the Value e.g. Beatrix Potter you are looking for. Then press Go. The files that meet your search criteria appear in the search task pane. Step 3: Create a reminder to complete the Document Properties Can I set up a reminder to complete the Document Properties? Yes, there is a function in Word that can prompt you to add information to the Documents Properties, before you save and close them. How can I get Word to prompt me to complete the document properties? Word can prompt you to add information to the Documents Properties by clicking: Tools | Options. Open the Save tab, Select Prompt, then click OK. When you close a document, Word will now prompt you to complete the Document Properties.