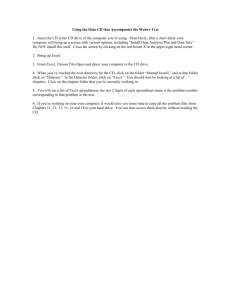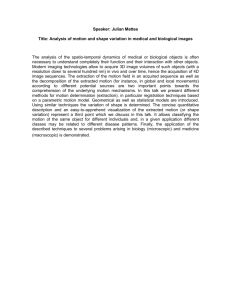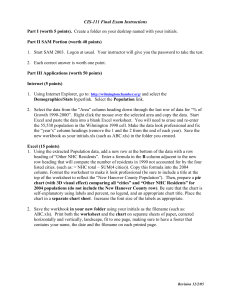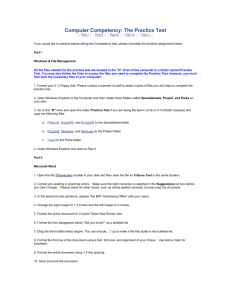Block Extraction
advertisement

Block Extraction Now that you have furnished a class with your redefined blocks that contain attribute information your drawing has now become a database of information. Your task now is to extract that information in order to find out how much it will cost to furnish your classroom. Here is the process for extracting this information from your drawing. 1. Block extraction involves three different files, the CAD drawing which contains the information, a template files that indicates which attributes you want to extract and an output file in which the extracted information is placed. 2. Here is an example of a template file: FURNTYPE C025000 LOCATION C025000 PRICE N006002 Each of these lines represents the attributes that will be extracted. The C025000 indicates that the information to retrieve is a character and that 25 letters should be stored. The N006002 indicates a number with 6 digits and two decimal places. 3. To create a template file go to Start > Programs > Accessories > Notepad. Type in the names of the attributes you want extracted and then indicate if the appropriate type and number (C or N and appropriate values for each). Be sure there are no line spaces in this file. Save the file as Template1 in a new folder (you will need to make the folder) called Attributes.. 4. Return to your AutoCAD drawing and go to Tools > Attribute Extraction. Click the Select Objects button and type in ALL and press enter to return to the Attribute Extraction Window. Click on the Template File button and browse to your Attributes folder and select your Template1 file. Click on the Output file button and browse to your Attributes folder and type Output1 as the name of the output file. Click OK to extract the information. 5. Return to your Attributes folder and open the Output1 file. What information is listed? 6. Close this file then open Excel. In Excel go to File > Open. Browse to your Attributes folder and select your output file. The file will not show up because the Excel program is looking for just Excel files so choose All files in the Files of Type option. 7. Excel will then begin the process of opening the file. Excel realizes that the data in the file has come from a database and it will prompt you with some questions.