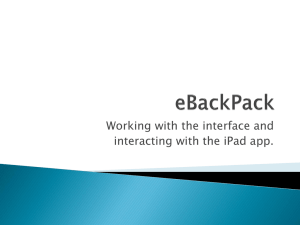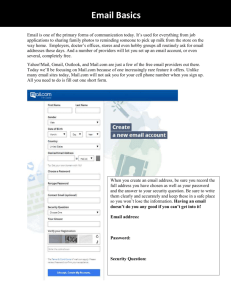The community web interface.
advertisement
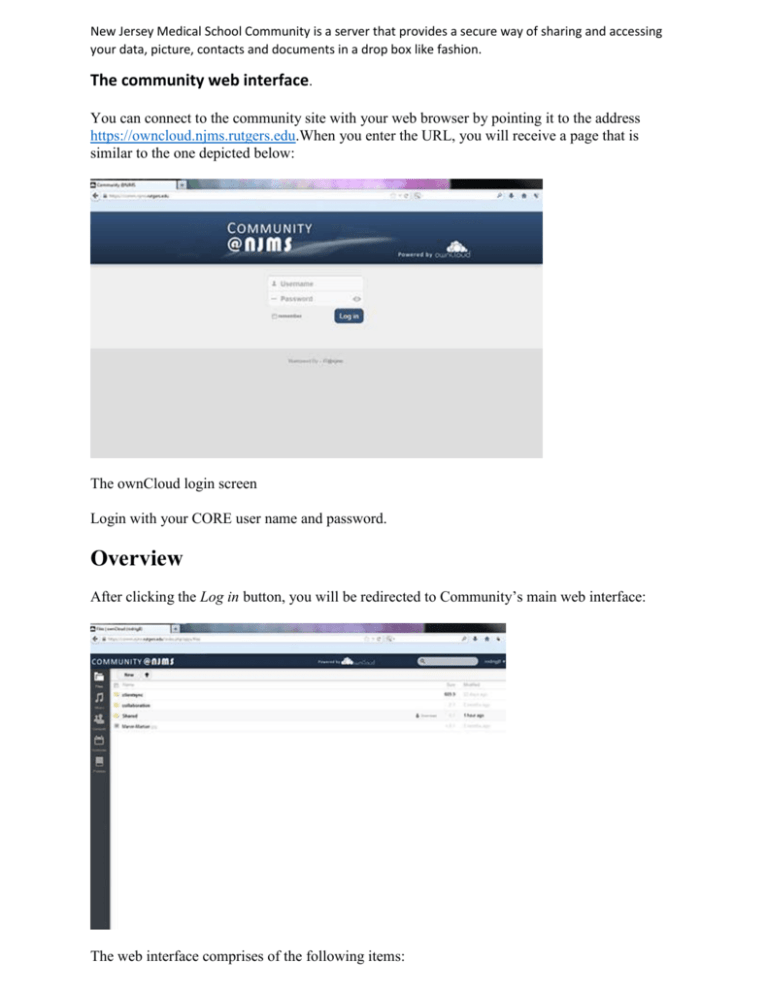
New Jersey Medical School Community is a server that provides a secure way of sharing and accessing your data, picture, contacts and documents in a drop box like fashion. The community web interface. You can connect to the community site with your web browser by pointing it to the address https://owncloud.njms.rutgers.edu.When you enter the URL, you will receive a page that is similar to the one depicted below: The ownCloud login screen Login with your CORE user name and password. Overview After clicking the Log in button, you will be redirected to Community’s main web interface: The web interface comprises of the following items: 1. Navigation bar: Allows navigation between different parts of the Community Site 2. Application view: This is where your files, contact calendar, etc. Will show their content. By default, this will show the files and directory (file view) you have added. 3. New-button: This allows you to create new files and folders, or upload existing ones from your device. Note that you can also drop files from Explorer or Finder onto the file view window and they will get uploaded to the folder you dropped it in. 4. You username button: Consist of a personal, help and log out button. The personal button let you personalized the way you add a photo or personalized. The help button is there in case you need help with any topic related to the functionality of the site. The Log out button securely logs you out of the site. 5. Upload Button: allow you to browse your computer for files to upload. Keep in mind that files will be uploaded on the folder you have currently in view. File Synchronization from you desktop to the server. The Community site Server does not gets back up due to the nature of the service provided by the server. All files get encrypted and the encryption and decryption always happens at the server-side. Please remember once your file hit the server you will need your log-in password to decrypt and access your data. By default your data will be lost if you lose your log-in pasword. For that reason we recommend the file sync software, it can be easily downloaded from \\nwnjmsfs01\njms\Community we currently have sync client for Windows, Linux and Macs. Apps for the IPad, IPod, can be downloaded from the Apple Apps Store. For Android devices the client can be download it from the Android Market. (Owncloud). Once the client is downloaded proceed with the installation. In windows doubled click the installer and follow the prompts by clicking next, once installation is complete leave the run owncloud check box selected and click finish. you can proceed with the configuration as shown below: 1- The server address is https://comm.njms.rutgers.edu/ click next 2- Enter you CORE username and Password click next 3- Select local folder to be sync, or you can leave it as the default selected click connect. And you are done. 4- If you decide to select a folder yourself make sure you select the root folder on owncloud and not one of the folder created on the web because it will result on the rest of folders not been synchronized. Sharing File and Folders in the Community site privately for certain users or public for all users to see and download. 1 - Login to your owncloud account. 2 - Navigate your mouse to the folder that you wanted to share 3 - You will see that Rename, Share and Download will appear For users in our organization just add the email address and when they login to their account they will see the folder you shared. For users outside our organization Tick Share with Link and share that link with anyone that you want to or you can use the mailing feature to email the link to those who you want. You can add e password or you can leave it blank depending on the sensitivity of the document that is been shared.