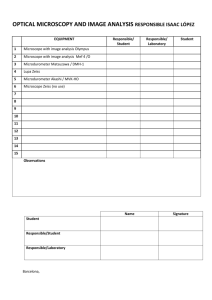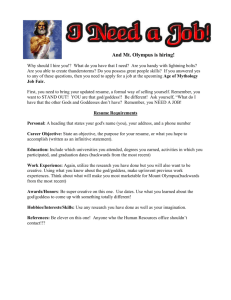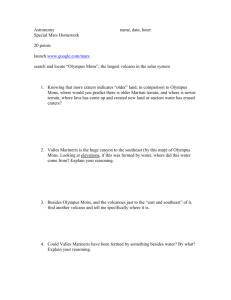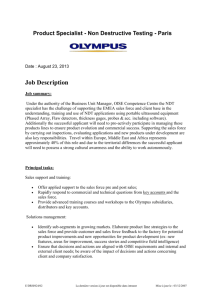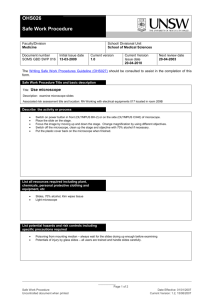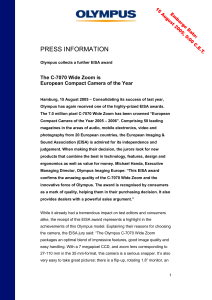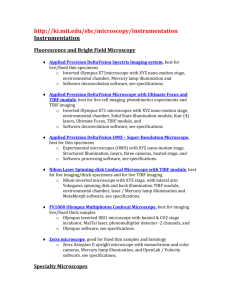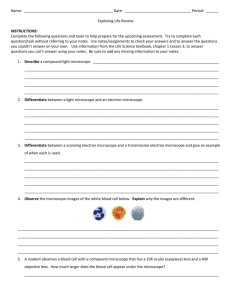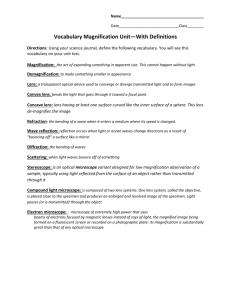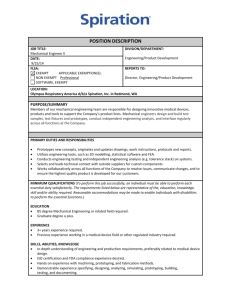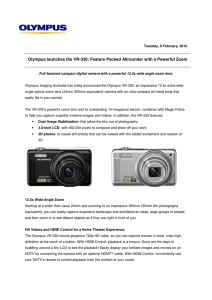Olympus FV1000 Confocal
advertisement

Olympus Fluoview FV1000 fv 1000 Switching On 1) Switch on the two black rocker switches on the Power Manager units Rocker switches power manager unit 2) Check HBO mercury lamp is on. Switch on green rocker if off. Green rocker Olympus Fluoview FV1000 HBO 3) Check visible lasers are switched on (left of the system table). Turn key from 12 to 3 o’clock if not already on. Laser key Visible lasers 4) Check 561 Diode laser is on.(room 125) If no orange lights displayed press laser on green button. Orange lights Green button 561 laser control unit 5) Switch on the computer. Olympus Fluoview FV1000 6) 7) 8) 9) Log onto the computer as normal Double click on the FV10-ASW.1.7 software icon on the desktop Select user ID | User Select password | xxxxxx| click on OK | Wait until all windows are open correctly. 10 Select objective lens from Acquisition Settings x10 | x20 | x40 dry lenses | X60 oil The lens will change automatically to the lens you choose in the software. This can also be selected from the microscope control box . Olympus Fluoview FV1000 Microscope Control Box Objective lens 11 Set up your sample on the microscope. Make sure the shutter is open on the mercury bulb shutter 12 Check sample with epi-fluorescence/ bright field Olympus Fluoview FV1000 Click here for Trans Click here for epi lamp BF Lamp Intensity 13 For epi-fluorescence choose the appropriate filter.(Microscope control box at right of microscope on the air Table ) NUA | DAPI WU | DAPI LP NB | FITC/GFP WG | TRITC/TR Setting UP software for XY scanning. 1 Use the explorer window to create a folder to save images eg: Olympus_date Create two folders inside this folder eg: Date_Tif | Date_oib The computer is networked 2 From the Image Acquisition Controls select dyes from the dye list. Olympus Fluoview FV1000 To select a dye click here To remove dyes double click here Select required dye from list Select Apply After your first session on the confocal the settings can be loaded from saved oib files In the explorer window right hand mouse click on the oib file and choose load Acquisition parameters Select VBF from the Image Acqusition Controls to set emission to be collected Set up all other acquisition settings The FV1000 has 6 laser lines 405,458,488,515,561 and 633. 3 4 5 VBR 4 To obtain an image Click on XY Repeat |if nothing appears on the screen | Adjust HV | Adjust pinhole and focus to see an image. Olympus Fluoview FV1000 Faster speeds for Setting up image Click Stop once image is set up Click here to capture 5 6 7 Save image as oib file . Can be save as tif For more than 1 channel and to avoid bleed through tick the Sequential scan box For removal of noise from the background tick Kalman | line filter | Select 2 to 6 Olympus Fluoview FV1000 8 In the live view window right hand mouse click and select add a view. Make sure show overlay is ticked from the drop down menu. This will then allow you to see an overlay when scanning. Setting up the software for XYZ scanning 1 2 Set up image as before | Select Depth from the image acquisition controls Set up Z positions using the Z scan controls from the Acquisition settings window Click set to select top and bottom Fine focus 3 4 Select depth from Acquisition control window Select XY to start scan Olympus Fluoview FV1000 5 Series done shows up. Click to accept Save as oib files. Can also do projection and save as tif. Switching Off 1 2 Remove slide and clean lens Exit the software and shutdown the computer 3 Turn the Visible laser key from 3 to 12 o’clock allow to cool 5min. 4 5 Clean up microscope area. Switch off the two black rocker switches on the Power Manager unit.