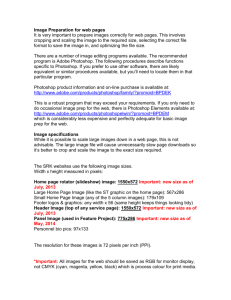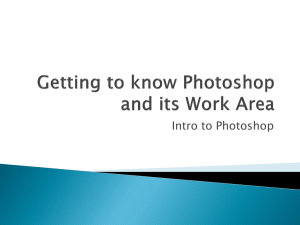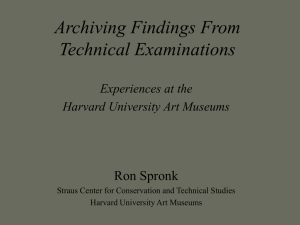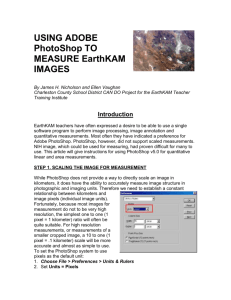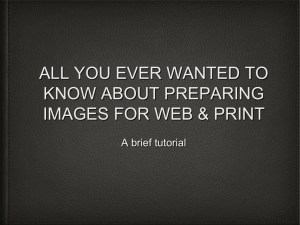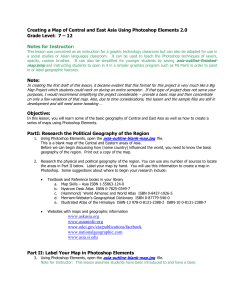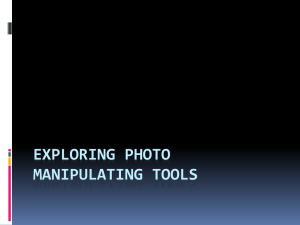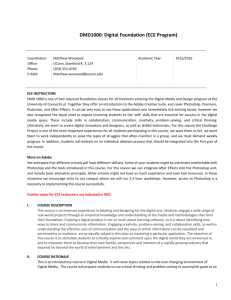Photoshop 5 Workshop
advertisement
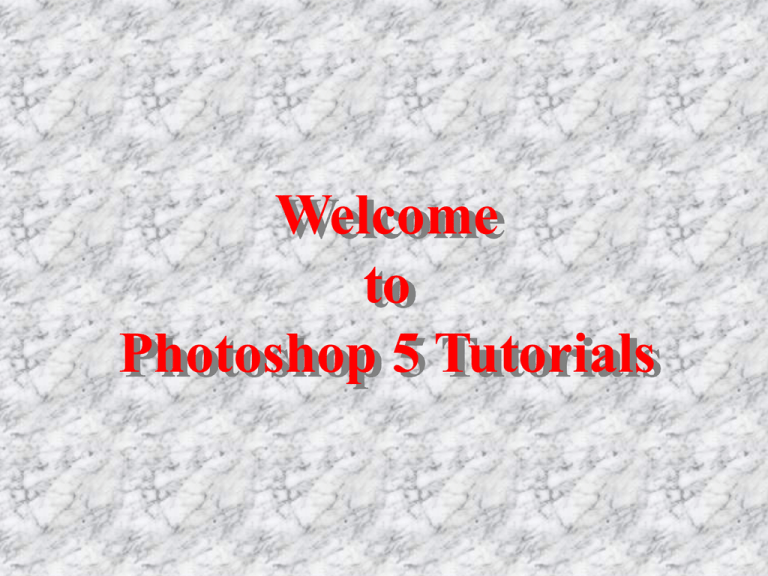
Welcome to Photoshop 5 Tutorials Table of Contents • • • • • Scanning pictures with Photoshop. How to edit pictures using Photoshop. How to create backgrounds, titles, and logos. Using type, layers, and special effects. Saving and exporting file types. Scanning in Photoshop Lift the scanner lid. Place the picture to be scanned face down on the top-right scanning area. Lower the scanner lid. Open Photoshop 5 by going to START, PROGRAMS, ADOBE, PHOTSHOP 5.0, and choose “PHOTOSHOP 5.0.2” Go to FILE, IMPORT, and choose “TWAIN_32…” The computer will automatically load the HP Scanner program. Using the Scanner • Preview the picture by clicking this button. • The scanner will warm-up if it has been idle for more than ten minutes. • Using the “cross cursor” and select the area you want to be scanned. You don’t have to be precise, but leave a little extra space around the picture because you can resize the picture later after zooming in. • Click the zoom-in button. • Now you can resize the picture by putting the pointer on the side of the border. Click and hold while you drag to resize on each side: top, bottom, left, and right as they need to be resized. • On the Menu Bar, go to SCAN and choose “PLACE IMAGE”. • The HP Scanner window will automatically close and the picture will be in the new window in the Photoshop program. Editing in Photoshop • The picture you just scanned may not have the correct or best color balance. A quick way is to let Photoshop determine the best color balance. However, if you don’t like what Photoshop did, you can do it manually. • Let’s start with automatic color adjustment. • On the menu bar, go to IMAGE, ADJUST, and choose AUTO LEVELS or the shortcut for keyboard: Shift+Ctrl+L. • You may see a significant difference or slightly depending on the quality of the original picture. If you are not please, you can undo it, Ctrl+Z. • The next slide will show you how to adjust the color manually. Adjusting Color Manually • On the menu bar, go to IMAGE, ADJUST, and LEVELS or keyboard shortcut: Ctrl+L. A small window appear similar to the one below. Preview Levers • Adjust the color balance by moving any of these lever to your liking. Make sure you check the “Preview” to see the changes as you move the levers. Click “OK” to accept or “CANCEL” to undo changes. Creating Backgrounds • Before we start, let’s define some useful tools we will be using to edit in Photoshop. • Please go to the next slide. Photoshop Toolbox * Tools in green color are use most often. Marquee Lasso Airbrush Rubber Stamp Eraser Blur Pen Line Paint bucket Hand Default color Standard mode Standard windows Move Magic Wand Paintbrush History Paintbrush Pencil Dodge Type Gradient Eyedropper Zoom Switch foreground/background Quick Mask mode Full screen with no menu Full screen with menu bar Creating Backgrounds • Photoshop requires that you define the size of your working area in pixels or inches when you want to create a new image. • Most computers with 15” and 17” are set to 800x600 pixels. If you are not familiar with pixels, you can use inches, instead. • The next slide will show you how to create and define a new image file. Creating a New Image File • On the menu bar, go to FILE and NEW. A new window appears similar to the one below. Choose between pixels or inches. * Choose one that you intend to create. * Transparent is a good choice for creating multiple layers. Creating Backgrounds • Tutorial is under construction from here. • Please check back as the tutorials will continue to “Saving and Exporting Image Files”.