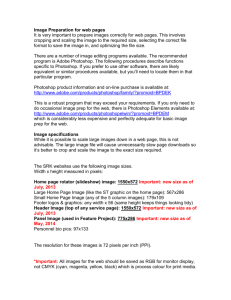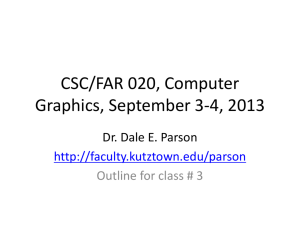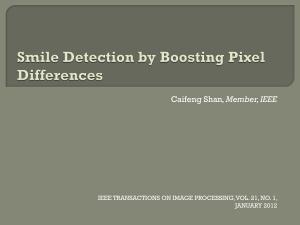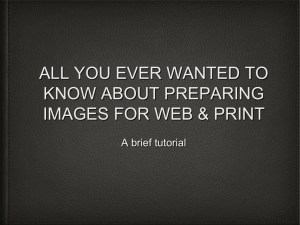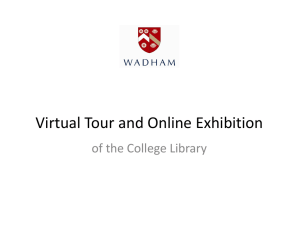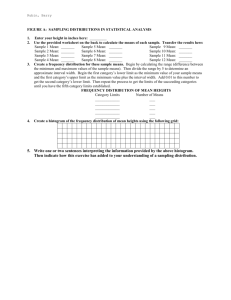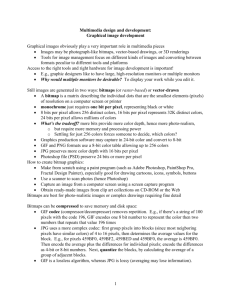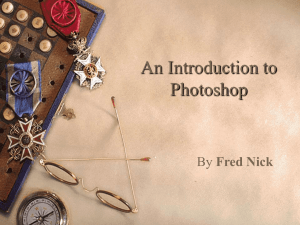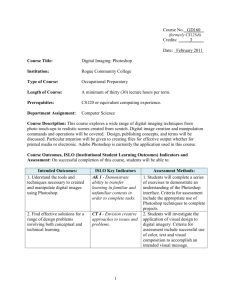DOC
advertisement

USING ADOBE PhotoShop TO MEASURE EarthKAM IMAGES By James H. Nicholson and Ellen Vaughan Charleston County School District CAN DO Project for the EarthKAM Teacher Training Institute Introduction EarthKAM teachers have often expressed a desire to be able to use a single software program to perform image processing, image annotation and quantitative measurements. Most often they have indicated a preference for Adobe PhotoShop. PhotoShop, however, did not support scaled measurements. NIH image, which could be used for measuring, had proven difficult for many to use. This article will give instructions for using PhotoShop v5.0 for quantitative linear and area measurements. STEP 1. SCALING THE IMAGE FOR MEASUREMENT While PhotoShop does not provide a way to directly scale an image in kilometers, it does have the ability to accurately measure image structure in photographic and imaging units. Therefore we need to establish a constant relationship between kilometers and image pixels (individual image units). Fortunately, because most images for measurement do not to be very high resolution, the simplest one to one (1 pixel = 1 kilometer) ratio will often be quite suitable. For high resolution measurements, or measurements of a smaller cropped image, a 10 to one (1 pixel = .1 kilometer) scale will be more accurate and almost as simple to use. To set the PhotoShop system to use pixels as the default unit: 1. Choose File > Preferences > Units & Rulers 2. Set Units = Pixels To scale the image dimensions 1. Choose Image > Image Size. 2. Make sure that Resample Image is selected. The interpolation method should be left at Bicubic (default). 3. To maintain the current proportions of pixel width to pixel height (shape), select Constrain Proportions. This option automatically updates the width as you change the height, and vice versa. 4. Under Pixel Dimensions, enter values for Width and Height based on the frame height and frame width size listed on the EarthKAM Detailed Data Sheet for the image. For this example frame height = 142.08 (km) and frame width = 212.58 (km). You would enter 142 in the height box and the width will update automatically. 5. The new file size for the image appears at the top of the Image Size dialog box with the old file size in parentheses. 6. Click OK to change the pixel dimensions and resample the image. In the new smaller image you have now created, every pixel represents 1 km in linear measurements and1 sq. km in area measurements. Save the image under a new file name indicating that this is a special scaled image for measurements. (STS08901102125_scale.jpg) Using rulers When visible, rulers appear along the top and left side of the active window. Markers in the ruler display the pointer’s position when you move it. The numbers on the ruler now reflects km in the image. To display or hide rulers: Choose View > Show Rulers or Hide Rulers. To Make Linear (point to point) Measurements Select the measure tool The measure tool has a minature ruler icon located as the eight tool down on the left hand side of the standard Adobe PhotoShop Tool Bar. The measure tool calculates the distance between any two points in the work area. When you measure from one point to another, a non-printing line is drawn and the Info palette shows the following information: • The starting location (X and Y). • The horizontal (W) and vertical (H) distances traveled from the x and y axes. • The total distance traveled (D). • The angle measured relative to the axis (A). • Optionally set a second measuring line to create a protractor. This lets you measure angles separated from the x and y axes, and view two distances traveled (D1 and D2). Click on the line start-point while holding down the ALT key. The angle between the two base lines is measured. This method could be used to measure a direction compared to the Look Direction angle from the detailed data page. All measurements except the angle are calculated in the unit of measure currently set in the Units & Rulers preference dialog box (In this case pixels but remember that 1 pixel = 1 km. Placing a Measurement Grid Over the Image Grids appear as lines that float over the entire image and do not print. You can move, remove, or lock a grid to avoid accidentally moving it. The grid appears by default as nonprinting lines but can also be displayed as dots. The grid is useful for quick size estimates. 1 Choose File > Preferences > Guides & Grid. 2 For Color, choose a color that will stand out from the image. 3 For Style, choose a display option for grid (solid or dashed line). 4 For Gridline Every, enter a value of 10 to display a major gridline every 10 km. For Subdivisions, enter a value of 2 to subdivide the grid into 5-km blocks. 5 Click OK. To Make Manual Area Measurements 1. To make an interactive (operator controlled) area measurement, select the lasso tool. Click on the lasso icon (2nd from the top left) on the PhotoShop Tool Bar. 2. Hold down your mouse button and draw around the area you wish to measure. The measurement will close in a straight line to your starting point when you release the mouse button. 3. Choose Image > Histogram 4. In the Histogram dialogue box in the lower left-hand corner is a value for Pixels. This value is the total number of square kilometers in the area you have drawn. To Make Multiple Area Manual Measurements To measure multiple area measurements (series of lakes) make the first manual measurement as described above. Hold down the Shift key and repeat the process for the additional areas of interest. To Make Automatic Area Measurements 1. To make an automatic (computer controlled) area measurement, select the magic wand Tool. Click on the magic wand icon (2nd from the top right) on the PhotoShop Tool Bar. 2. Click on the area of interest (distinguished by color and/or brightness). If the area selected is incorrect, double click on the magic wand and change the Tolerance value in the option box. A larger number will select a larger area and a smaller number will select a smaller area. If no degree of tolerance gives a satisfactory automatic measurement, you should do a manual measurement instead. 3. Choose Image > Histogram 4. In the Histogram dialogue box in the lower left-hand corner is a value for Pixels. This value is the total number of square kilometers in the area you have drawn. Making Multiple Area Automatic Measurements To make an automatic measurement of multiple areas that share similar color and density, proceed as described above for a typical area. Choose Select > Similar. If the areas are similar enough they will be selected together. If the selection is too small try Select > Grow. If it is not possible to get a satisfactory automatic multiple selection, it is probably because the subject areas are not distinctive enough. Use the method for measuring multiple area manually.