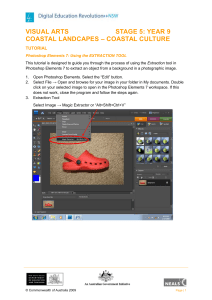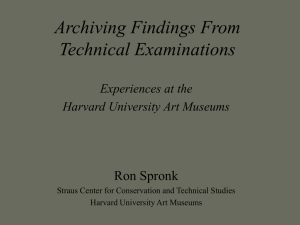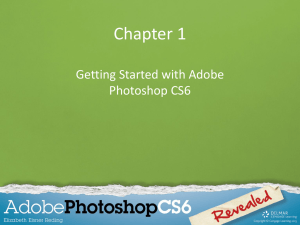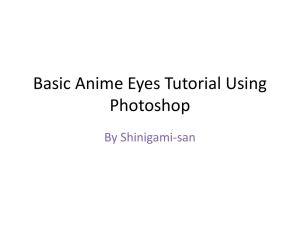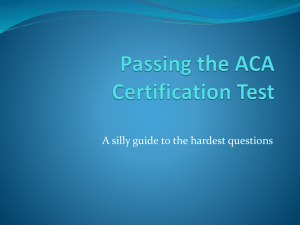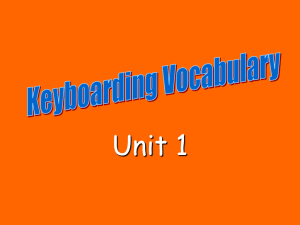Chapter 1 - Getting to Know Photoshop and its Work Area
advertisement
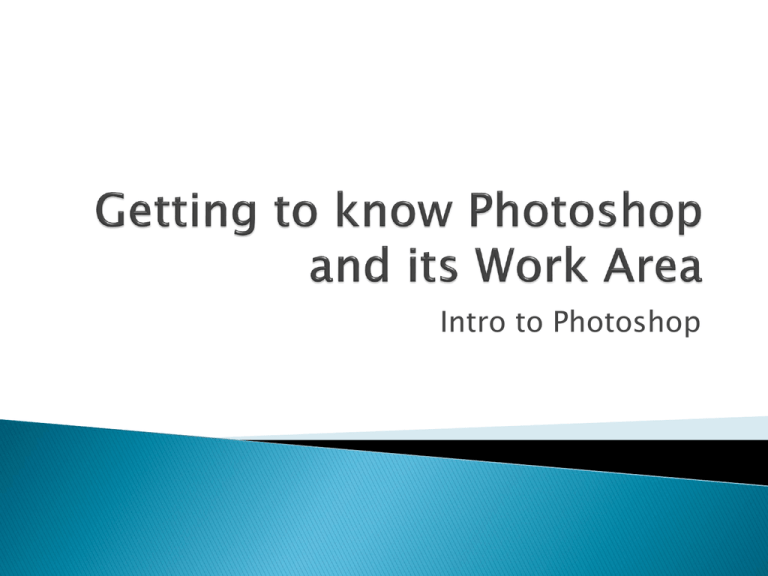
Intro to Photoshop Learn what is Photoshop Identify different Photoshop Work Areas Understand the use of Bridge and Mini-Bridge Learn how to open and close files Select and use Tools in Photoshop Learn how to expand and collapse Panels Use Context Menu Learn how to undo single and multiple actions Customize Workspace Photoshop is the industry leader for graphics editing software for the Web, Print and other media. It is used by many group people like web designers, graphics artist, visual communicators, print designers and even by regular people. It is developed by Adobe Systems. There are three ways, namely: ◦ Via File menu then Open ◦ Via Bridge ◦ Via Mini-Bridge Use the File menu to open a file: ◦ ◦ ◦ ◦ Click File on the Application bar, then click Open Click the Look in or From list arrow Navigate to the location of the file Click the file, then click Open Click the Bridge in Application Bar Adobe Bridge Window Folders tab Resizing slider Click the Mini-Bridge in Application Bar Bridge files out side the Photoshop window and access everything in your hard drive. Meanwhile mini-bridge open files from within your Photoshop and go right away to your most recent files opened. The Photoshop Tools Panel provides the tools to select, edit, manage, and manipulate image pixels and to draw or add type to images. ◦ Navigation in an image can be done with the Zoom, Hand, or Rotate View tool. ◦ Selection tools, categorized as the Marquee, Lasso, Magic Wand, Quick Selection, Move, and Crop tools, select and isolate image areas. ◦ Painting and drawing tools like the Shape, Brush, Pencil, History, Art History, Color Replacement, Selection, Direct Selection, and Pen tools allow you to apply brush or shape effects and manipulate those effects or drawn paths. ◦ Editing and retouching tools make up the bulk of Photoshop’s tools and help to improve or enhance an image. These techniques may involve the Healing Brush, Red Eye, Patch, Crop, Slice, Eraser, Pain Bucket, Gradient, Blur, Smudge, Sharpen, Burn, Dodge, Sponge, Clone, or Pattern Stamp tools. ◦ Type tools bring text into your images and create type masks. ◦ Measuring tools include the Measure, Count, and 3-D tools for measuring and viewing your image from different perspectives. ◦ Color tools, like the Eyedropper and Color Sampler, are used to sample color on any image to make a new foreground color by default and provide color information. ◦ Notes tool allows you to leave electronic notes to yourself or other members of your team that can be attached to an image. On some of the tools, you will notice a small triangle at the bottom right of the tool to indicate there are more related tools that will be displayed when you select the tool and hold the mouse down. The corresponding keystroke to access that tool is also displayed. The Application Bar provides a tabbed interface for choosing how images will be displayed, and a Workspaces menu for retrieving essential information like basic tutorials, and for choosing and creating customized specific media work space settings, displaying specific panels for specific needs. When you select a tool in the Tools panel, the Tool Options bar displays options for that particular tool. Panels display many options, and they help modify and control information about your image. Some panels provide thumbnail representations of the image to help with your editing. ◦ Allows you to Zoom In or Magnify your image and Zoom Out or decrease the size of your image. Zoom Tool Shortcut Keys Keys Z Zoom In – selected in Options Bar Zoom Out – selected in Options Bar Description Select Zoom Tool Ctrl+Plus Sign Zoom In or Magnifies image Ctrl + Minus Sign Zoom Out or reduces image ◦ is a selection tool in Photoshop that allows you to select pixels or part of your images that you want to manipulate later on like cut or copy or change its size etc. Shortcut Keys Keys Marquee Tool Types of Marquee Tools Rectangular – Allows you to select rectangular objects Elliptical – Allows you to select elliptical or circular objects Single Row – Allows you to select single row of pixels Single Column– Allows you to select single column of pixels M Shift+M Description Select Marquee Tool Toggles between Rectangular or Elliptical Marquee Tool Mouse Operations Keys Shift and Drag Drag and Spacebar Description Creates perfect circle or square Moves ellipse or rectangle to any place you want ◦ To undo a single action Ctrl+Z ◦ To undo multiple actions do Alt+Ctrl+Z or use the History Panel as shown below. ◦ Just like a traditional Brush you could “stroke” in your canvass or the Photoshop work area in order to create stroke effect that you want. Shortcut Keys Keys Description Select Brush Tool B Mouse Operations Keys Context Menu Right Click Description Will show the context menu given you have already chosen the Brush Tool.