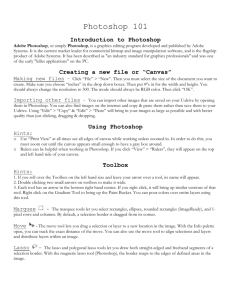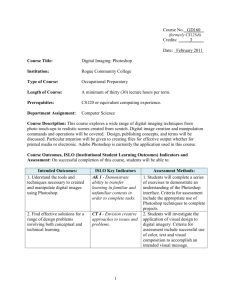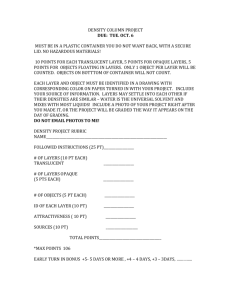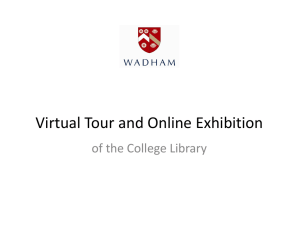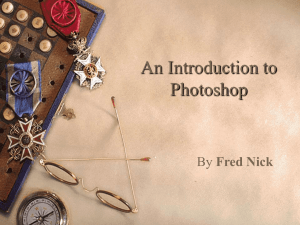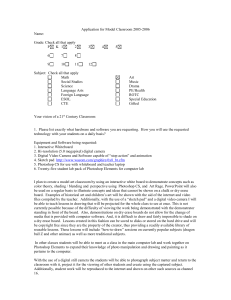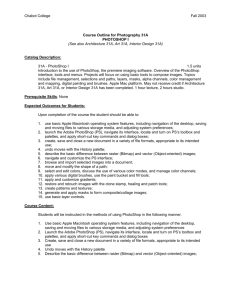a printer-friendly version - College of the Holy Cross

Creating a Map of Central and East Asia Using Photoshop Elements 2.0
Grade Level: 7 – 12
Notes for Instructor:
This lesson was conceived as an instruction for a graphic technology classroom but can also be adapted for use in a social studies or Asian languages classroom. It can be used to teach the Photoshop techniques of layers, opacity, custom brushes. It can also be simplified for younger students by saving asia-outline-finishedmap.bmp and instructing students to open in it in a simpler graphics program such as Ms Paint in order to paint in or label geographic features.
Note:
In creating the first draft of this lesson, it became evident that this format for this project is very much like a Big
Map Project which students could work on during an entire semester. If that type of project does not serve your purposes, I would recommend simplifying the project considerably – provide a basic map and then concentrate on only a few variations of that map. Also, due to time considerations, this lesson and the sample files are still in development and still need some tweaking …
Objective:
In this lesson, you will learn some of the basic geography of Central and East Asia as well as how to create a series of maps using Photoshop Elements.
PartI: Research the Political Geography of the Region
1.
Using Photoshop Elements, open the asia-outline-blank-map.jpg
This is a blank map of the Central and Eastern areas of Asia.
file.
Before we can begin discussing how (name country) influenced the world, you need to know the basic geography of the region. Print out a copy of the map.
2.
Research the physical and political geography of the region. You can use any number of sources to locate the areas in Part II below. Label your map by hand. You will use this information to create a map in
Photoshop. Some suggestions about where to begin your research include:
Textbook and Reference books in your library a.
Map Skills – Asia ISBN 1-55863-124-0 b.
Nystrom Desk Atlas ISBN 0-7825-0349-7 c.
(Hammond) World Almanac and World Atlas ISBN 0-8437-1926-5
Merriam-Webster’s Geographical Dictionary ISBN 0-87779-546-0 d.
e.
Illustrated Atlas of the Himalaya ISBN-13 978-0-8131-2388-2 ISBN-10 0-8131-2388-7
Websites with maps and geographic information
www.askasia.org www.asianinfo-org www.odci.gov/cia/publications/factbook www.nationalgeographic.com www.asia.si.edu
Part II: Label Your Map in Photoshop Elements
3.
Using Photoshop Elements, open the asia-outline-blank-map.jpg
file.
Note for Instructor: This lesson assumes students have been introduced to and have a basic
understanding of the features of Photoshop Elements: the toolbox, palettes, the menu bars.
4.
Open your LAYERS palette. WINDOW > LAYERS
To make the LAYERS WINDOW into a freestanding palette, grab the tab and pull the window away from the other window files so that it is free-standing. This prevents the window from closing.
5.
In your tool bar, you will see a “T” – this is the
6.
type tool.
Click on the tool.
In the option bar at the top, you will see the options appear that are specific for this tool (font, size, direction, color, etc.).
For some of the country labels, you may want to use the vertical type tool or the warp text type tool so the country name fits inside the boundaries of the country’s borders..
Add the political geography to your map. Create a NEW LAYER and label all of the East Asian countries.
Rename the layer “East Asia”. Repeat by creating new layers for Southeast Asia and for Central Asia.
Note: You may need to create a numbering KEY to label some of the smaller countries.
EAST ASIA
China
Tibet Autonomous Region
Mongolia A. R.
Taiwan
North and South Korea
Japan
SOUTHEAST ASIA
Philippines
Malaysia
Indonesia
Myanmar (Burma)
Vietnam
Cambodia
Laos
Thailand
CENTRAL ASIA
India
Pakistan
Afghanistan
Nepal
Bangladesh
Tajikistan
Kyrgyzstan
Russia
7.
Open the eye on the “RIVERS” layer so that you can see where the rivers are located. Add the names
Seas of bodies of water to your map. Create a NEW LAYER. Rename the layer “Rivers & Seas”. On that layer, label all of the bodies of water.
Rivers OTHER
Bay of Bengal
Indian Ocean
Pacific Ocean
Yellow Sea
South China Sea
East China Sea
Brahmaputra R.
Ganges R.
Indus R.
Yellow R.
Yang Tse R.
(Chang Jiang)
Mekong R
Gobi Desert
THAR Desert
Hindu Kush Mtn
Himalayan Mtn
8.
Save this map as asia-map.psd You now have a basic map which you can use to create several other kinds of maps. …
Part III: Creating Alternative Maps of the Region
9.
Topographic Map:
Find a map(s) that give you a visual representation of the topography of the region.
What is the highest point in the region? The lowest?
You will be identifying regions of Desert, Rain Forest, Lowlands, Mountains, Plateau, Highlands, Tundra
a.
Create a NEW LAYER and rename it “KEY” b.
Create a color KEY for the various heights of land. Your KEY should show a range of height for c.
each color (not a single height)
Create a new layer to paint on your topography. When you are done, you can MERGE this layer and your KEY layer together into one topography layer. d.
Using the paintbrush tool, begin painting the areas of mountains, plains and plateaus. Set the
Opacity for the tool to 20% - 50% so that you can see the outlines of the countries on the layers below. You may also want to set the “Fade” option for the tool. To do this, click on your paintbrush tool in the toolbox. Look to the far right of the options bar above and select the icon.
Select “Fade” under the drop-dpwn and then set the number of steps to “50” (You may adjust this later to suit your needs.) This allows you to apply a thick color and then fade it to nothing. e.
EXTRA: Read about creating brushes under the HELP option for Photoshop Elements.
Create a paintbrush that looks like mountains to paint the mountain ranges. (Some versions pf
Photoshop Elements may have a “pre-made” mountain brush.)
Create a paintbrush that looks like vegetation to paint the forested areas.
NOTE: If you keep the topography layer simple, using only see-through color, you can create other definitions of the culture in the region by using textures from the various brushes or from brushes which you create yourself. This will allow you to see how the topography may influence such things as religions, languages, climate, etc.
f.
If your final product is not “see-through” enough, you can adjust the opacity of the layer (at the top of the layers palette) g.
Pull your KEY layer above your painted layer. Make any final adjustment to make your map easy to read. Finally merge the KEY layer with your painted layer and rename it “Topography”.
FILE > SAVE
10.
Religious Influences Map h.
a.
Create a new layer and rename it “Religions”. b.
As in the example above, create a KEY layer and a painting layer.
Recommendation: Use textures to create the areas where religions are found. This will enable you to see how topography influences the spread of religions.
Note: You may want to create separate layers for each religion. This will enable you to see
11.
Rainfall Map where they overlay. Simple graphic textures are best for this – for example, slanted and straight lines. a.
Create a new layer and rename it “Rainfall”. b.
As in the example above, create a KEY layer and a painting layer.
Recommendation: Use textures to create the areas where different rates of annual rainfall are found. This will enable you to see how topography influences the spread of religions.
Note: You may want to create separate layers for each religion. This will enable you to see where they overlay. Simple graphic textures are best for this – for example, slanted and straight lines.
12.
Other Suggestions for Maps:
Ethnic Groups, Products imports or Exported, Economic Output, Languages
Publishing your map:
Always save the final version/master version of your map as a PSD file.
To create alternative maps, open the eye on each layer you want to see and close the eye on layers you do not want to see. Then save each map as a new name (ex. topo_relig.bmp)
To save for the web: FILE > SAVE FOR WEB > (most maps will be saved as JPG files)
To save for print: FILE > SAVE AS > (change the file type to BMP or TIFF)