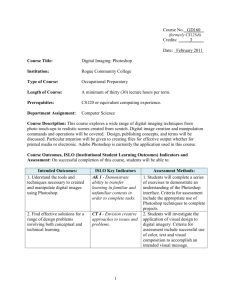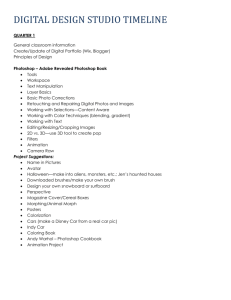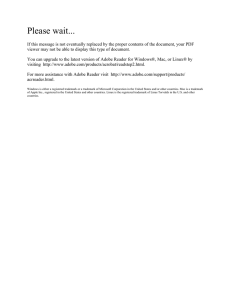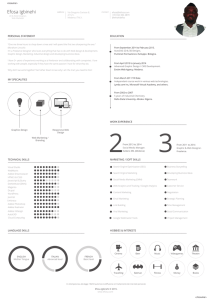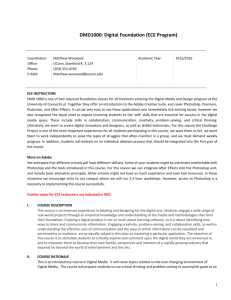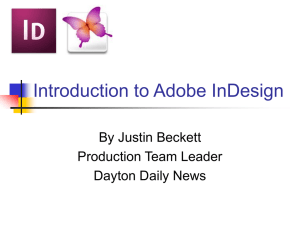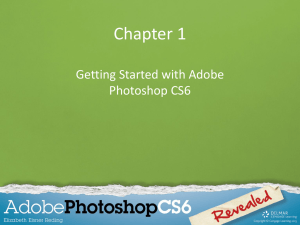Exploring Photo Manipulating Tools
advertisement
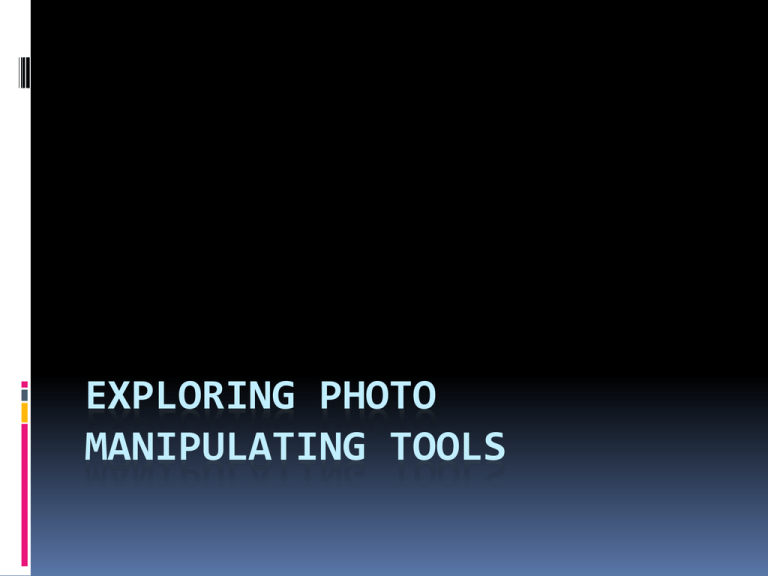
EXPLORING PHOTO MANIPULATING TOOLS Some Sources for Photo Manipulation Microsoft Word Paint Adobe Photoshop Elements Lunapics Photobucket Word: Washout 1. Open MICROSOFT WORD; 2. Click on the PICTURE TOOL icon at the top of the page and it will open different options. 3. Click on the INSERT PICTURE icon and it will open the picture files on the computer; 4. DOUBLE CLICK on the picture you want to manipulate and it will open in the document; 5. RIGHT CLICK on the picture and click on SHOW PICTURE TOOL BAR; 6. Click on FORMAT PICTURE on the tool bar; 7. Go to PICTURE, IMAGE CONTROL and click on COLOR; 8. Choose WASHOUT. 9. ENJOY! Submitted by: Rebecca McCormick Adobe Photoshop Elements: Desaturate Directions to Desaturate a Photo: Open Adobe Photoshop Edit and Enhance Photos Select a Picture At the top of your toolbar, Click Enhance Adjust Color Adjust Hue/Saturation Adjust the Saturation to about -46 Click on the little sponge on the bottom left side of the toolbar Then go to Mode at the top of your toolbar and change “desaturate” to “saturate” Hold your mouse down and color in the object that you want to bring color back to. Submitted by: Dr. Davis Adobe Photoshop, Cut Out Directions: 1. Open the photograph in Adobe Photoshop 2. Grab the Magnetic Lasso and trace around the image. If you click periodically it makes it easier to keep your likes clean. 3. Click SELECT, and then INVERSE 4. Click on FILTER, ARTISTIC, CUT OUT. If you like what you see click OK. 5. Click on the T~ Horizontal Type Tool, and type in your text. You may change font type, color, and size just like you do on Word. 6. Don’t forget to save your image. Submitted by: Dr. Davis Paint, Conversation Bubbles Directions: 1. Open the photograph with Microsoft Paint. 1. Select the ellipse feature on the left toolbar. 2. Choose the middle feature in the box below the ellipse feature. 3. Change the color so any ellipse will be completely white. Now create any ellipse you want. 4. Select the pencil feature on the left toolbar. Be sure to change to color of the pencil back to black or any other color that you wish. 5. Write in any comment (hopefully nice) in the large ellipse. 6. Don’t forget to save. Submitted by: Nathan Van Der Sluys Adobe Photoshop, Hiding an Area Directions: (How to hide a piece of trash or a small area in a photograph) Open the photograph in Adobe Photoshop. Click the clone tool. Hold alt and click on the area you would like to clone. On an area where there is a piece of trash or something you want to hide, click and hold mouse, dragging until the area is covered with the pattern/color of the area you clicked from step 3. (In this photograph, I also burned and dodged the highlights and shadows on the red chairs to emphasize the light source from the window.) Submitted by: Tammy Worcester Adobe Photoshop, 4-Layered Collage •Layer 1 -Blank page -Gradient black and white -Filter -Artistic > Sponge> Angled Strokes> Mosaic Tiles (to get more than one filter, click on the little page icon next to the tr -Layer one is done 2. Layer 2 - Paint on a piece of cardboard. I used oil paint, but really anything can be used. Takes a day or so to dry. - I didn’t enhance it. I just used the rectangular marquee tool and then the move tool to place it on the first layer. 3. Layer 3 - Used a combination of oil paint and magazine clippings to create a collage. - Click enhance> color adjustments> brightness/contrast. I added brightness and contrast. - Move onto layer one like before. 4. Layer 4 - Enhance> color adjustments> brightness/contrast> Add more contrast. onto first layer like before. 5. To make each photo stand out and to add more depth: -Click on desired photo. -Go to Styles & Effects on the right. -Click on one of the bevels. 6. To add the text: -Click on the horizontal text tool. -Click on the area that you want the text. -Color choices and sizes are at the top. Submitted by: Lori Hayes Adobe Photoshop, Blurring Faces 1. Use the eyedropper to pick up the skin tone. 2. Click on the elipse tool and place on the face to cover the features with match skin tone. Submitted by Dr. Davis