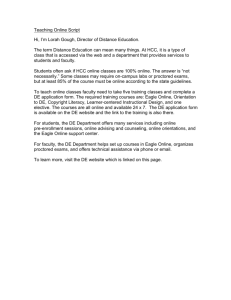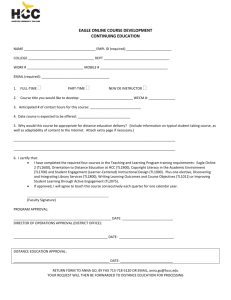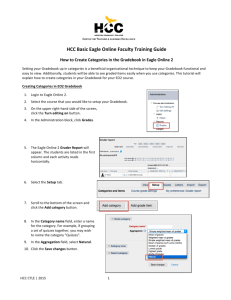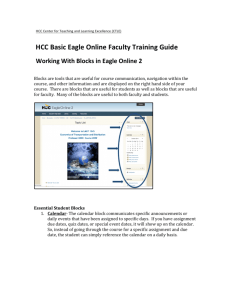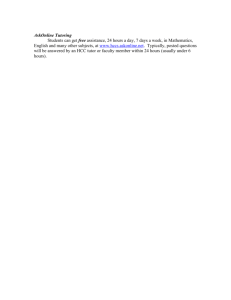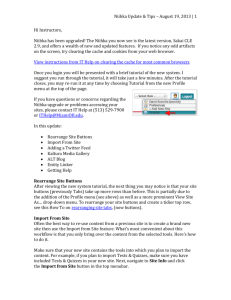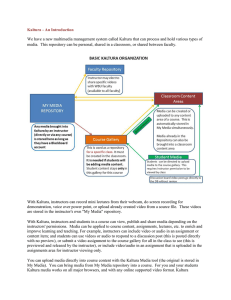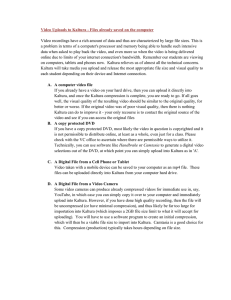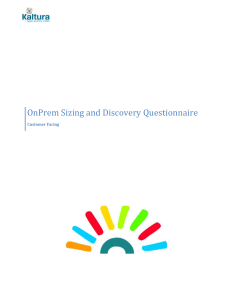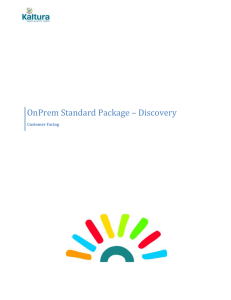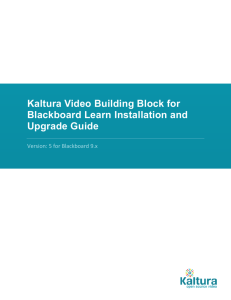Adding Kaltura/EduTube Video
advertisement

` HCC Basic Eagle Online Faculty Training Guide How to Add or Embed a Video from Kaltura in Eagle Online 2 HCC has purchased a site license enabling you, as a faculty member, to upload teaching videos to a storage facility. Since videos are usually very large, a site like this is needed to store videos that can retrieved by way of the Internet. Storing on your personal computer will not work in Eagle Online. This tutorial will explain how to access your Kaltura account and upload a video to use in your EO2 course. To view the video counterpart that goes with this tutorial, please click here: xxxx. Embedding a Kaltura Video: 1. NOTE: In order to upload a video to place on the Kaltura server, you must create a video. You cannot use YouTube videos. If you do not have a video that you created (or have a video from the course materials etc.) you cannot use Kaltura. Refer to the tutorial, How to Add or Embed a YouTube Video in Eagle Online 2. Make sure that the video that you want to use is somewhere that you can access easily. 2. Go here to log into Kaltura: http://edutube.hccs.edu/ 3. On the upper right-hand side, by the words Faculty, click Login. 4. Type in your username and password that you use for your email and Eagle Online 2 login. 5. By Faculty Support at the top of the page, click Add New and scroll to Media Upload. 6. Click +Choose a File to Upload. 7. 8. Navigate to the video that you want to upload. Click on it and then click Open. Complete the details. a. Give your video a name. b. Name the author or the video c. Give a brief description. d. Give some tags that describe the video in a general way. Examples include: technology, name of your course, skill, HCC, EO2. HCC CTLE | 2013 2 ` 9. Click Save. 10. Kaltura will then convert and upload the video. This may take several minutes. When finished, you will see a green bar at the top of the box telling you that the video has uploaded and to proceed to the Media Page. Click My Media on the black bar at the top of the page. 11. On your My Media page, find the video you just uploaded and click on the video to test it before publishing it for all users to find. Click the play button and check to make sure that everything is working correctly. a. If you would like to add or not add comments, click the Edit button and select certain settings for your video. b. If you are not happy with the video or it did not upload correctly, repeat steps 1-9. c. Click Save. 12. When you are satisfied with your video, you now need to publish the video so others may see your video. Additionally you will then be able to embed this video into Eagle Online 2. Click the Publish tab. 13. Click the Publish in Gallery radio button. HCC CTLE | 2013 3 ` To embed this video in your Eagle Online course, continue with the following instructions. 14. Click on the Share link. 15. Click on the Embed link. 16. Click somewhere on the textbox. Highlight all of the text in the box. 17. Copy the text in the textbox by pushing the Control key (Command for MAC) and the C key at the same time. This will copy what is in the textbox. 18. Login to Eagle Online 2. 19. Select the course where you would like to use this video. 20. On the upper right-hand side of the screen, click the Turn Editing On button. 21. Click on the folder icon next to the words in the topic where you would like to add a resource. Note: Do not click on the words in the topic. This will cause the entire topic to open in a new screen. By clicking on the folder icon on the homepage, the topic will expand or collapse on the homepage. 22. Click Add Resource. 23. Click the down arrow, next to Add To located at the bottom of the Add Resource box to select the topic you would like your resource to appear. 24. Select Label. 25. The text editor will appear. 26. Click on the HTML button on the third row of buttons. 27. The HTML Source Editor box will open. HCC CTLE | 2013 4 ` Click somewhere in the textbox and then hit the Control (Command for MAC) and the V key at the same time. This will paste what you copied from step 17. 28. Click the Update button. 29. You should now see your video. Click Save and Return to Course. HCC CTLE | 2013 5