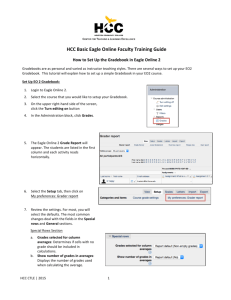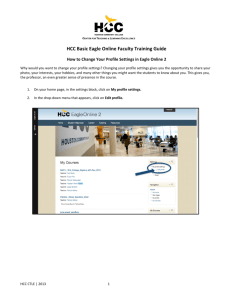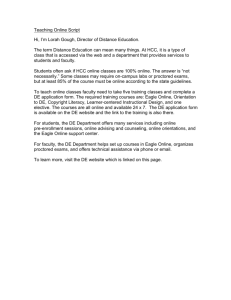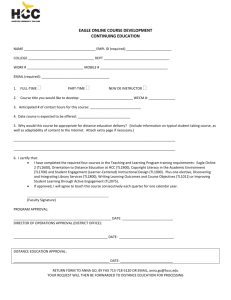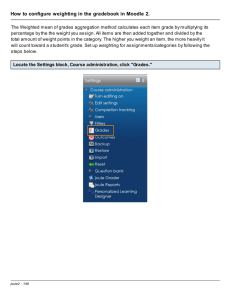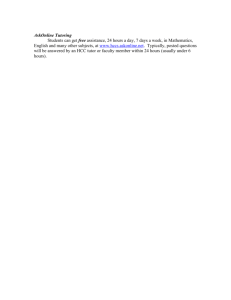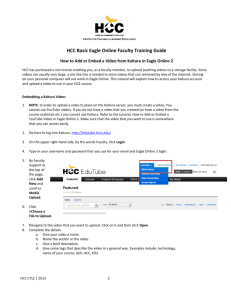Creating a Gradebook
advertisement
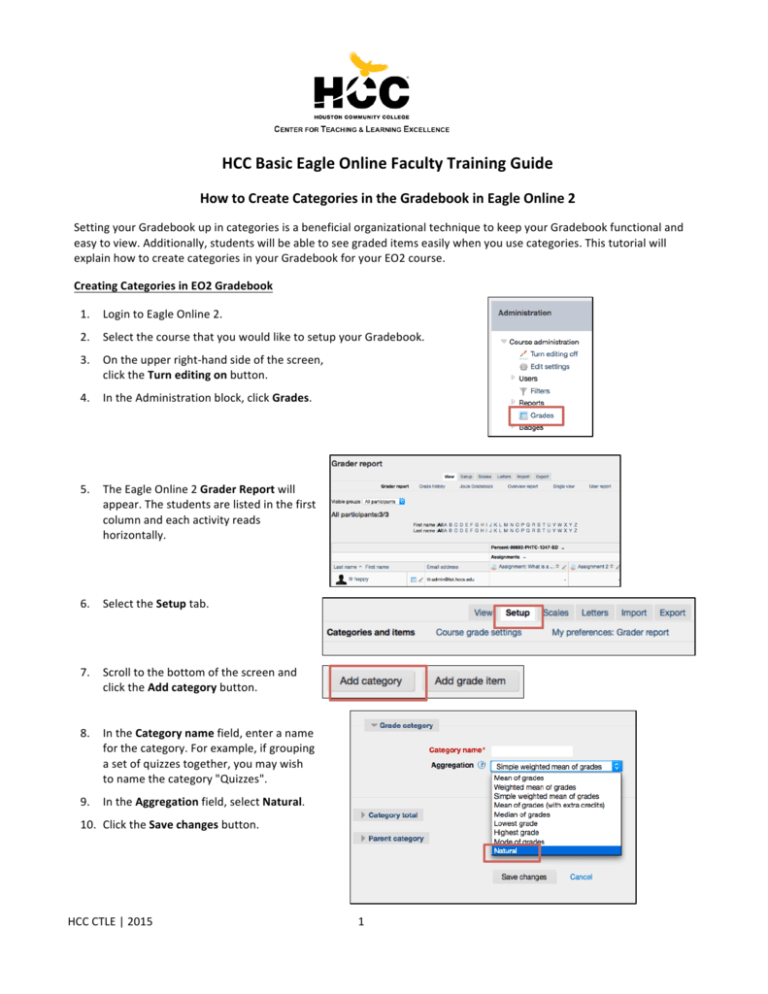
HCC Basic Eagle Online Faculty Training Guide How to Create Categories in the Gradebook in Eagle Online 2 Setting your Gradebook up in categories is a beneficial organizational technique to keep your Gradebook functional and easy to view. Additionally, students will be able to see graded items easily when you use categories. This tutorial will explain how to create categories in your Gradebook for your EO2 course. Creating Categories in EO2 Gradebook 1. Login to Eagle Online 2. 2. Select the course that you would like to setup your Gradebook. 3. On the upper right-­‐hand side of the screen, click the Turn editing on button. 4. In the Administration block, click Grades. 5. The Eagle Online 2 Grader Report will appear. The students are listed in the first column and each activity reads horizontally. 6. Select the Setup tab. 7. Scroll to the bottom of the screen and click the Add category button. 8. In the Category name field, enter a name for the category. For example, if grouping a set of quizzes together, you may wish to name the category "Quizzes". 9. In the Aggregation field, select Natural. 10. Click the Save changes button. HCC CTLE | 2015 1 Moving Activities into Categories Once you have added activities to your course, you can move them into categories. 1. To do this, select the check box at the end of the row of the activity you wish to move. 2. Scroll to the bottom of the screen and choose the category you wish to move the assignment into by selecting it from the Move selected item to dropdown list. Student View of Grades When a student enters the course and selects Grades in their Administration block, they will only be able to see their grades. Under User report, they will see the following: • • • • • Calculated Weight: Percentage value of an activity Grade: The point value received for an activity Range: The point value range of an activity Percentage: The percentage value received for an activity Contribution to course total: Percentage value of activity to course HCC CTLE | 2015 2 Natural Aggregation When using Natural Aggregation, the percent weight of each category or activity will be automatically calculated based on its score compared to the total score. For instance, a score of 50 out of a total possible 100 would be a weight of 50%. When changing the weight of a Category, do the following: 1. Check the box next to any category to change its percentage weight, then change as desired. • • In the image below on the left, the calculated weight of the Assignments category is 33.333%. In the image below on the right, it was manually edited to 40%. 2. Select Save Changes at the bottom of the screen. • • In the series of images below on the left, you see what the original weights of each category were before the Assignments category was changed. In the series of images below on the right, you see the weights automatically change based on the manually edited weight. Original Category Weights Edited Category Weights When changing the weight of an Activity, do the following: 1. Check the box next to any activity to change its percentage weight, then change as desired. • In the image below, the calculated weight of both assignments is 50% each. This is because the scores for each assignment are 100 each, bringing the total to 200. 100 divided by 200 results in a 50% weight. HCC CTLE | 2015 3 • In the image below, Assignment 2 was manually edited to 25%, so the other assignment automatically changed from 50% to 75%. Note the point scores of 100 for each activity have not changed; only the weights for the activities have changed. HCC CTLE | 2015 4