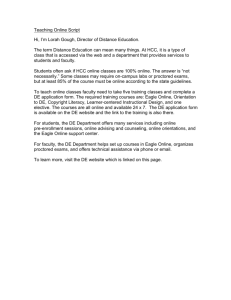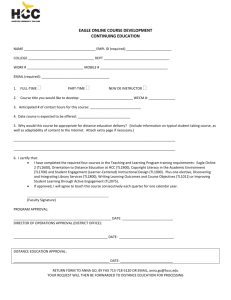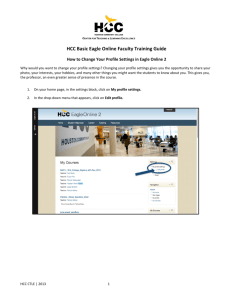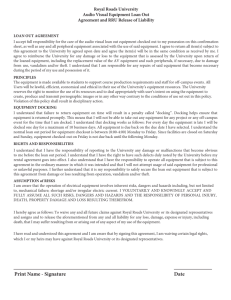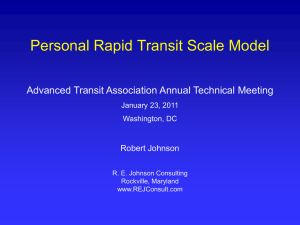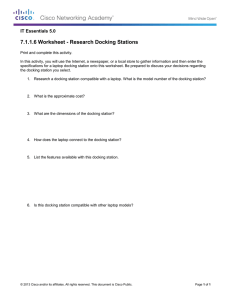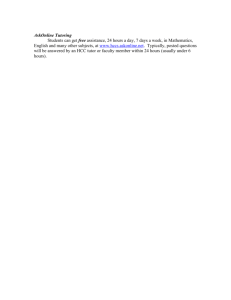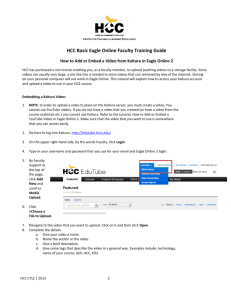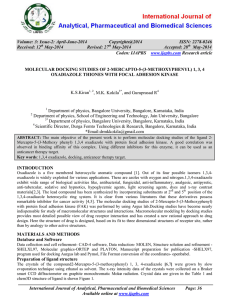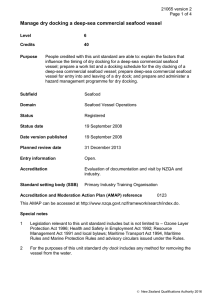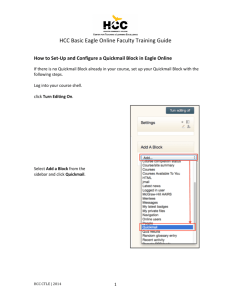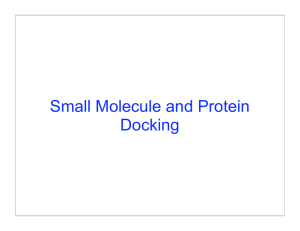Working With Blocks
advertisement

HCC Center for Teaching and Learning Excellence (CTLE) HCC Basic Eagle Online Faculty Training Guide Working With Blocks in Eagle Online 2 Blocks are tools that are useful for course communication, navigation within the course, and other information and are displayed on the right hand side of your course. There are blocks that are useful for students as well as blocks that are useful for faculty. Many of the blocks are useful to both faculty and students. Essential Student Blocks 1. Calendar-­‐ The calendar block communicates specific announcements or daily events that have been assigned to specific days. If you have assignment due dates, quiz dates, or special event dates, it will show up on the calendar. So, instead of going through the course for a specific assignment and due date, the student can simply reference the calendar on a daily basis. 2. E-­‐mail-­‐ The email block (called JMail) allows communication within the course between the students and the professor as well. The email is sent out and received through HCC’s Outlook mailbox. For directions on setting up a folder to organize these emails, refer to the Outlook Mailbox Tutorial. 3. Activities-­‐ The Activities block allows students quick access to discussions, assignments, and quizzes. 4. RSS feed-­‐ Adding the RSS feed block allows you to add RSS feeds which stream directly through the course. This is useful in cases where you want students to get information from certain sources for items such as current events or to use sources for discussions. Essential Faculty Blocks 1. Settings – The Settings block is probably the most valuable block in Eagle Online 2 for faculty. The Settings block, which not only has another place for turning editing on and off, but it is where you can edit the settings of your course (covered in another tutorial). The settings block also is where you get to your grade book and manage your question bank. 2. Navigation -­‐ The Navigation block is another way to help you navigate and get around in your course. This can save some time when you are looking for a specific activity or assignment. 3. People -­‐ (Participants) By using the People Block, you can click on and view the participants in the course. You can view each participant’s activity within the course. 4. My Courses -­‐ The My Courses block lists all of the courses you are enrolled in on Eagle Online 2. This is especially helpful if you are teaching more than one online course. You just click on the course and you are automatically directed to that course. Docking and Undocking your Blocks Depending upon how many blocks you choose to add to your course, you may find that the course interface becomes a little cluttered looking and may distract from the center of the course and content. If this occurs, you may consider “docking” some or all of your blocks. The blocks will still be there, but will close and move neatly into the docking bar on the left hand side of the course. They will remain closed and docked until you need them and open them up to use it. A block that is “docked” by you will also be docked for the student. How to dock and undock your blocks 1. To dock any of your blocks, look in the upper right hand corner of the block. Click on the vertical rectangle. 2. The block you have just clicked on has been sent to the left hand vertical docking station. 3. To undock a block, go to the docking block, find the block you want to unblock, and click on the vertical rectangle. The block will return to the right hand side of the course interface.