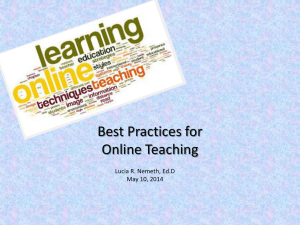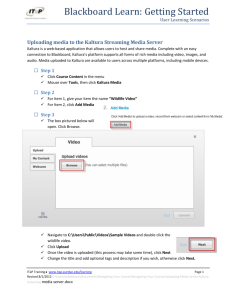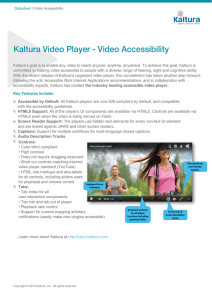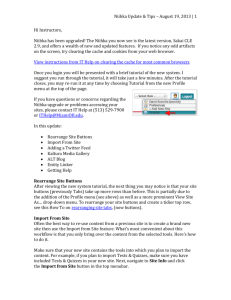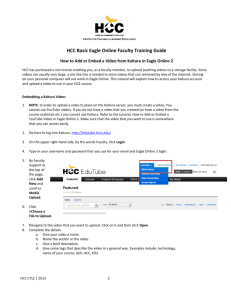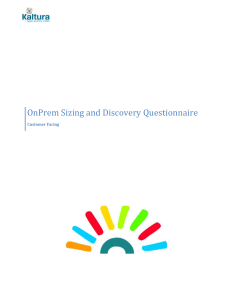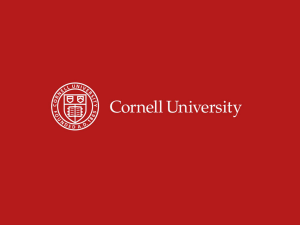Video Uploads to Kaltura - Files already saved on the... Video recordings have a rich amount of data and thus... a problem in terms of a computer's processor and memory...
advertisement
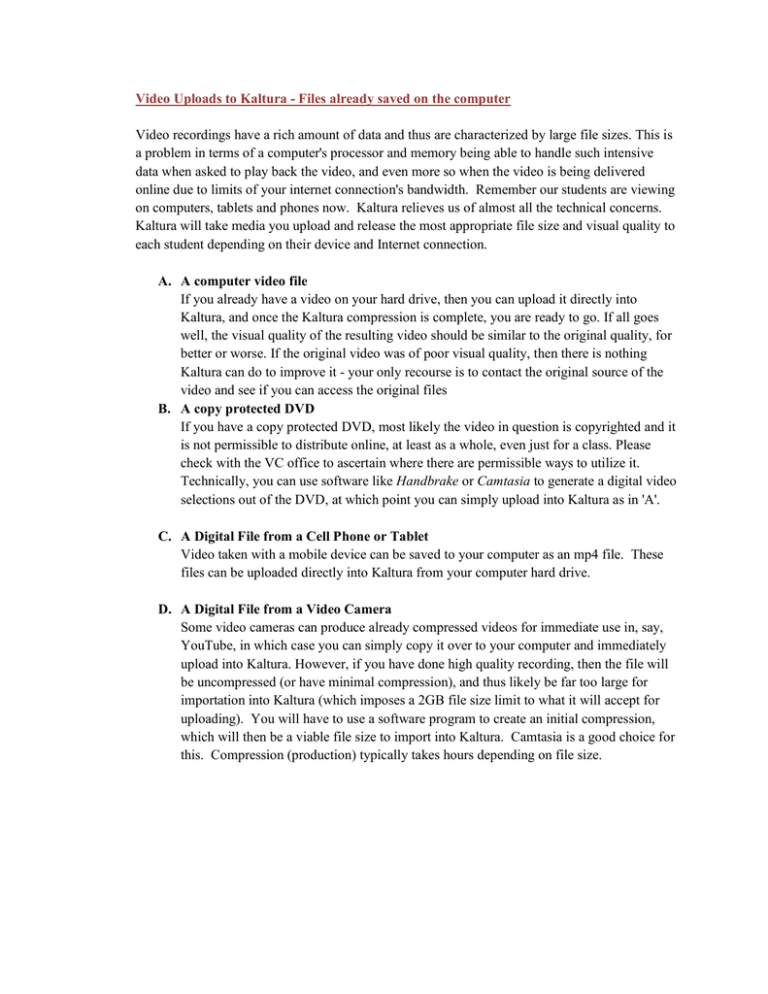
Video Uploads to Kaltura - Files already saved on the computer Video recordings have a rich amount of data and thus are characterized by large file sizes. This is a problem in terms of a computer's processor and memory being able to handle such intensive data when asked to play back the video, and even more so when the video is being delivered online due to limits of your internet connection's bandwidth. Remember our students are viewing on computers, tablets and phones now. Kaltura relieves us of almost all the technical concerns. Kaltura will take media you upload and release the most appropriate file size and visual quality to each student depending on their device and Internet connection. A. A computer video file If you already have a video on your hard drive, then you can upload it directly into Kaltura, and once the Kaltura compression is complete, you are ready to go. If all goes well, the visual quality of the resulting video should be similar to the original quality, for better or worse. If the original video was of poor visual quality, then there is nothing Kaltura can do to improve it - your only recourse is to contact the original source of the video and see if you can access the original files B. A copy protected DVD If you have a copy protected DVD, most likely the video in question is copyrighted and it is not permissible to distribute online, at least as a whole, even just for a class. Please check with the VC office to ascertain where there are permissible ways to utilize it. Technically, you can use software like Handbrake or Camtasia to generate a digital video selections out of the DVD, at which point you can simply upload into Kaltura as in 'A'. C. A Digital File from a Cell Phone or Tablet Video taken with a mobile device can be saved to your computer as an mp4 file. These files can be uploaded directly into Kaltura from your computer hard drive. D. A Digital File from a Video Camera Some video cameras can produce already compressed videos for immediate use in, say, YouTube, in which case you can simply copy it over to your computer and immediately upload into Kaltura. However, if you have done high quality recording, then the file will be uncompressed (or have minimal compression), and thus likely be far too large for importation into Kaltura (which imposes a 2GB file size limit to what it will accept for uploading). You will have to use a software program to create an initial compression, which will then be a viable file size to import into Kaltura. Camtasia is a good choice for this. Compression (production) typically takes hours depending on file size. Adding Media Content to a Course A. Video files already saved on the computer. 1. Navigate to a course > to a content area > click on tools tab 2. Select Kaltura Media 3. A page generates. If you have uploaded the media previously it will appear in this area. If this is a first time for uploading you must 'add media'. 4. Select "Add Media" and click on the generated "browse" button. These are the file types Kaltura can work with: Image files - .jpg, .jpeg, .bmp, .png, .gif, .tif, .tiff Video files - .flv, .asf, .qt, .mov, .mpg, .mpeg, .avi, .wmv, .mp4, .m4v, .3gp Audio files - .flv, .asf, .wmv, .qt, .mov, .mpg, .avi, .mp3, .wav, . mp4, .wma, .3gp Media files (all groups) - .qt, .mov, .mpg, .avi, .mp3, .wav, .mp4, .wma, .flv, .asf, .qt, .mov, .mpeg, .avi, .wmv, .m4v, .3gp, .jpg, .jpeg, .bmp; .png, .gif, .tif, .tiff 5. Navigate to the desired file on your computer and double click. 6. Follow the wizard steps to add the media. a. View the file name in the box - it tells you the file size b. Click on the upload button - depending on the file size and Internet connection speed this takes anywhere from a minute to an hour (if very large). c. Once the wizard notifies you that it is "done", click next. 7. The page that appears is a very important page as it really is your filing system and way to identify this specific video. a. Change the Title to something very specific (not just chapter 1 lecture). You might include the course ID (Biol3411.chapter1.lecture) or subject matter (Pathophys.fluid balance). You want to be able to find it when you have a collection of many videos. b. Tags are single words that help you search later - These are very important to create!tags are what you might use in a Google or Bing search. For the example above one could put several: Biology, Pathophysiology, fluids, Biol3411 c. The Description is important if you might share this with faculty in the same discipline, or other campus entities using Blackboard. This allows them to understand the content of the video. 8. Click 'next'. It will take a few minutes for the video to transfer to into your content area. 9. The typical content options page will then generate for you to detail with the video Give the content item a name You can preview the video if you wish Add any description or instructions for use Select options you desire: The information under #3 can usually be set to 'no'. Then submit 10. Video is displayed in the content area ready to view (This has the #3 option as 'yes').