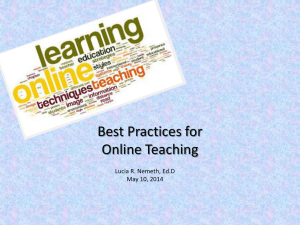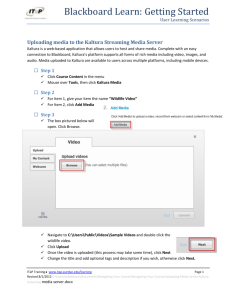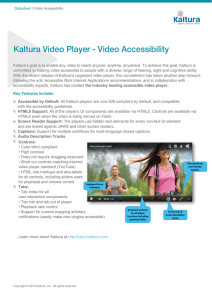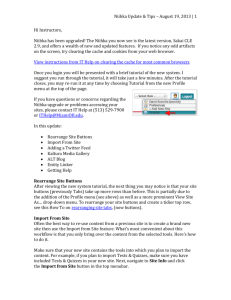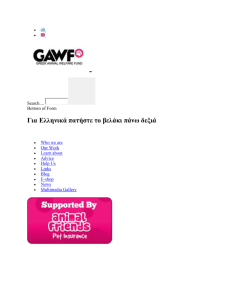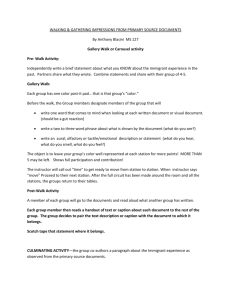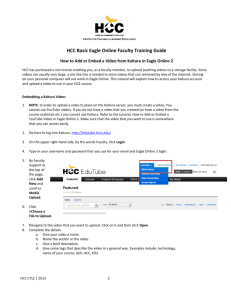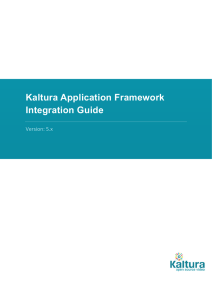Kaltura - An Introduction
advertisement

Kaltura - An Introduction We have a new multimedia management system called Kaltura that can process and hold various types of media. This repository can be personal, shared in a classroom, or shared between faculty. With Kaltura, instructors can record mini lectures from their webcam, do screen recording for demonstration, voice over power point, or upload already created video from a source file. These videos are stored in the instructor's own "My Media" repository. With Kaltura, instructors and students in a course can view, publish and share media depending on the instructors' permissions. Media can be applied to course content, assignments, lectures, etc. to enrich and improve learning and teaching. For example, instructors can include video or audio in an assignment or content item; and students can use videos or audio to respond to a discussion post (this is posted directly with no preview), or submit a video assignment to the course gallery for all in the class to see (this is previewed and released by the instructor), or include video/audio in an assignment that is uploaded in the assignments area for instructor viewing only. You can upload media directly into course content with the Kaltura Media tool (the original is stored in My Media). You can bring media from My Media repository into a course. For you and your students Kaltura media works on all major browsers, and with any online supported video format. Kaltura identifies the best playback engine (Native HTML5, Flash, VLC, Java Cortado, etc.) for each individual settings and video format whether viewing on a smart phone, tablet, laptop, desktop computer, Wifi, satellite, or hard wired connection. Here is how to get started. 1. Log into Blackboard and go to the "My WBU" page (usually the landing page for everyone when you login). 2. Click on the "add Module" tab on the upper left corner. Navigate down until you find "My Media" and click on the "add" button. The My Media module on the My WBU page will be the general repository for any media you import or create. It will be holding ALL of your media so as you create or import items be sure to tag your media with a descriptive term (see below). This repository is associated with your Blackboard login and will stay with you as long as you have a Blackboard account. 3. The Kaltura tools are already available for use by instructors and students. If students are going to submit media assignments to share with the class you must create a Gallery page. 4. Go to the course menu and click on the '+' sign above the course name Name it "Course Gallery " or "Gallery Page". Make it available to students. Submit. 5. On the course menu, click on the Gallery tab you just created. 6. Click on the "add module" tab 7. Find "Course Media" and click on the add button. Direct students to upload any multimedia assignments to this gallery if you want the class to be able to view them. The instructor must release the media (grant permission) to the classroom prior to students being able to view any multimedia. Multimedia placed in the Discussion board (such as an introduction) is not reviewed for release.