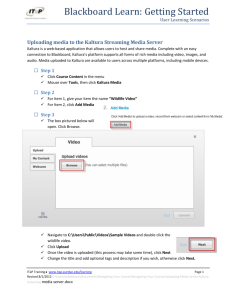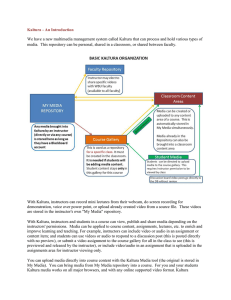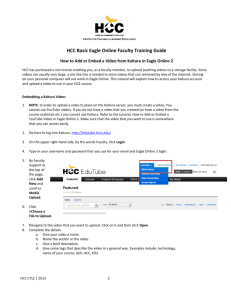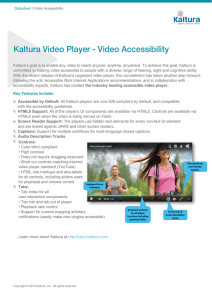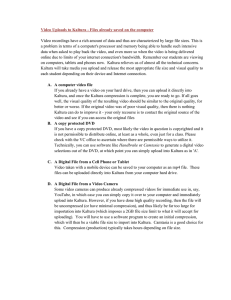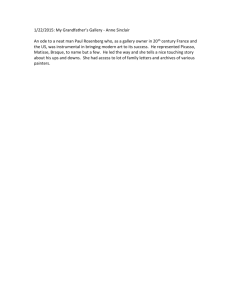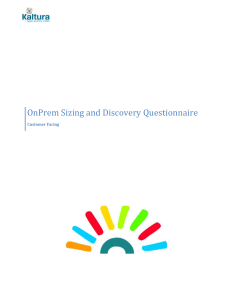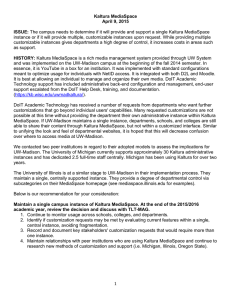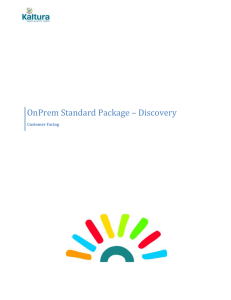Niihka Update & Tips – August 19, 2013 | 1 Hi Instructors, Niihka has
advertisement

Niihka Update & Tips – August 19, 2013 | 1 Hi Instructors, Niihka has been upgraded! The Niihka you now see is the latest version, Sakai CLE 2.9, and offers a wealth of new and updated features. If you notice any odd artifacts on the screen, try clearing the cache and cookies from your web browser. View instructions from IT Help on clearing the cache for most common browsers Once you login you will be presented with a brief tutorial of the new system. I suggest you run through the tutorial, it will take just a few minutes. After the tutorial closes, you may re-run it at any time by choosing Tutorial from the new Profile menu at the top of the page. If you have questions or concerns regarding the Niihka upgrade or problems accessing your sites, please contact IT Help at (513) 529-7900 or ITHelp@MiamiOH.edu. In this update: Rearrange Site Buttons Import From Site Adding a Twitter Feed Kaltura Media Gallery ALT Blog Entity Linker Getting Help Rearrange Site Buttons After viewing the new system tutorial, the next thing you may notice is that your site buttons (previously Tabs) take up more rows than before. This is partially due to the addition of the Profile menu (see above) as well as a more prominent View Site As… drop-down menu. To rearrange your site buttons and create a tidier top row, see this How To on rearranging site tabs, (now buttons). Import From Site Often the best way to re-use content from a previous site is to create a brand new site then use the Import from Site feature. What’s most convenient about this workflow is that you only bring over the content from the selected tools. Here’s how to do it. Make sure that your new site contains the tools into which you plan to import the content. For example, if you plan to import Tests & Quizzes, make sure you have included Tests & Quizzes in your new site. Next, navigate to Site Info and click the Import from Site button in the top menubar. Niihka Update & Tips – August 19, 2013 | 2 In the next window, choose whether you'd like to replace or merge your data. If theis is a brand new site with no customizations or added content, go ahead and replace the data. If you have taken time to customize portions of the site, then it may be best to merge your data. Click Continue. Tick the radio button next to the site from which you'd like to import (not shown), click Continue, then choose the tools which contain the content you'd like to import (below). Remember, you must have included the desired tool in your new site. Click Finish and the content will be imported. If you wish to include content from yet another site, you may re-run the process above again with each desired site. Niihka Update & Tips – August 19, 2013 | 3 Adding a Twitter Feed I have received a few inquiries in the last few days about how to add a Twitter feed to a Niihka course site. Instructional Design & Technology Specialist Matt Evins has posted an excellent tutorial on the ALT Blog including a step-by-step video to walk you through the process. The trick in Niihka is to create a new HTML page in the Resources folder of your site, insert the code for the Twitter widget in the source of the new page, then point to that page in your Niihka Home page tool (or wherever you plan to display the feed). Also, you may wish to consider whether you want to use your personal Twitter account or a disposable account, which you can setup just for the course. Kaltura Media Gallery One of the new tools included with Niihka 2.9 is the Kaltura Media Gallery. This tool offers integration with the new Kaltura Media Server Miami is piloting over the next academic year. This integration allows instructors to upload and maintain collections of images, audio and video files. These files can be quickly and easily incorporated into course content within in your Niihka site. The delivery of these files is ensured on virtually any device by the wide range of players available in the Kaltura Media Server. The content is stored in the cloud, so off-campus playback will not be affected by on-campus bandwidth restrictions. Kaltura was initially implemented, as replacement for Video Furnace, and other uses such as the integration with Niihka, will be piloted this coming academic year. If you are a interested in using this for publisher content or are a previous Video Furnace user, please contact the University Libraries for assistance. The first step in using the Media Gallery in Niihka is getting the tool in your site. In your Niihka site, navigate to Site Info, click the Edit Tools button then tick the check box next to the Media Gallery tool. Click Continue then Finish. Upon your first visit to the Media Gallery, you’ll see three tabs, Site Library, Collections and My Media along with a warning that you have no collections. The next step is to either add a collection or upload new media to the site. Niihka Update & Tips – August 19, 2013 | 4 However, please take a moment for a brief explanation from Kaltura: Site Library The Site Library contains all media uploaded to this specific course site. Within the Site Library, you can view all media you have uploaded, as well as any public media uploaded by others. To make new media available within your site, choose Site Library, and follow the instructions. Media Collections Media can be pulled from the Site Library and organized into a Collection. A Collection provides the means to group a subset of the site media by topic or category. For example: "Volcanoes", "Chapter 1", "Photo Assignment", or "My Favorites.” A Collection has sharing options for who can view the collection. Once created, available collections will be listed on this page. Viewing/Playing Media Individual video, audio, or images can be viewed/played within the context of a Collection or the Site Library. Both Collections and the Site Library provide the ability to search and browse available media. Each media item has options to be hidden, public, shared, or admin only. Clicking on Upload New Media to the Site Library will present an interface from which you may select images, audio or video files from your hard disk or network drive. Click the Browse button (below left) to locate media and upload it to the server. Note that you may also upload directly from a built-in/connected web cam. If instead you click Create Collection, you’ll have the ability to define a collection of media, which can then be shared with and/or managed by others (above right). It’s best to upload some content first, then define a collection – at least when getting started with the Media Gallery. Niihka Update & Tips – August 19, 2013 | 5 Upon uploading a file, specifically an audio or video file, you will find that the file must be converted prior to being available for use. The conversion takes place in in the background on the Kaltura media server and may take anywhere from a few minutes to a several hours depending upon the size of the uploaded file as well as the number of files being actively converted on the server. To place your image, audio or video file in your site it’s best to use the Kaltura button in the Rich Text Editor. We’ll do this below in the context of adding a video from the Media Gallery to an instance of the Lessons tool. Click the Add Text button, enter any text you wish to present to the students and when you are ready to place the media, just place the cursor where you would like the image, audio or video to be displayed, and click the Kaltura button. When you click the Kaltura button, a popup window will be displayed from which you can select content from your Kaltura Media Gallery. Use the controls within the window to select an item, search for an existing item or upload a new item. When you’ve found what you’re looking for, click the item to place it in the text editor window and click the Save button. Niihka Update & Tips – August 19, 2013 | 6 That’s it! Now you may preview your video by clicking the Play button. ALT Blog Please have a look at the ALT Blog which features a wealth of information, articles, and links to resources to help you in the classroom, whether face-to-face, hybrid or online. Entity Linker You may notice the Entity Link tool is no longer available in the new rich text editor. This was not an oversight as the entity link tool is no longer necessary in the new text editor – availability of links to specific tools should show-up via the standard link tool. However, we see they are not. We are investigating a patch for this with the Sakai community and are working to get this issue corrected ASAP. Getting Help All tech support questions should be directed to IT Help by sending an email to ITHelp@muohio.edu, calling (513) 529-7900 or via live chat at https://ithelp.miamioh.edu. Thanks and I wish you luck preparing for the start of classes this coming Monday. Sincerely, Dave Search the Update & Tips Index