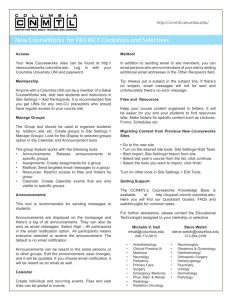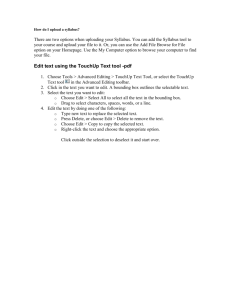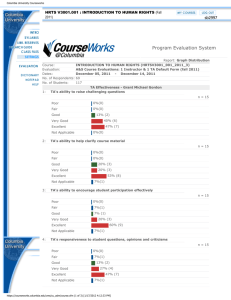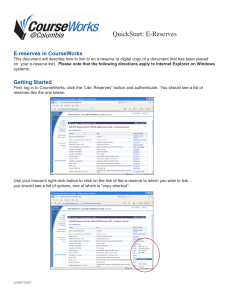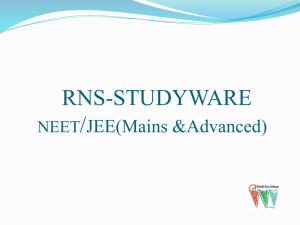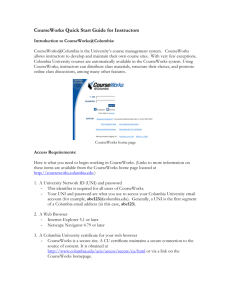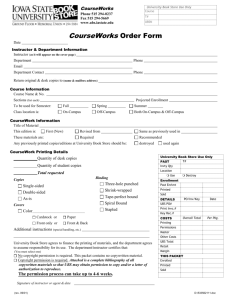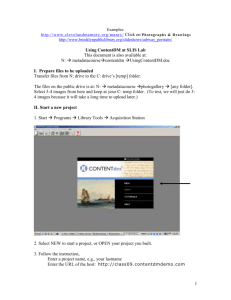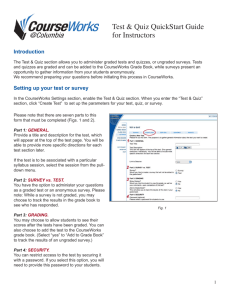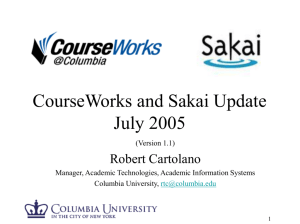New CourseWorks: At a Glance
advertisement

New CourseWorks: At a Glance Below is a brief “how-to” for several of the most common tasks in New Courseworks. For a more in-depth guide to the features of New Courseworks, please refer to https:// sakai.cc.columbia.edu/portal/help/main To Log in: ● ● ● Visit http://sakai.cc.columbia.edu and click Login in the upper right-hand corner. Courses appear in the menu bar at the top, or click on My Active Sites. Or, many courses will be linked directly from the “My Courses” page in CourseWorks (so you can log into New CourseWorks sites via CourseWorks). To update “Home” page content in your Course Site: ● ● From your course site, click on Home, then Options. This will bring up the editor. Or, you can click Site Settings, then Edit Site information. To upload a file: ● ● ● Click on Files and Resources, then within the appropriate folder, click Add. Click Upload Files, then Browse and point to the file you’d like to upload. Note: select “Email notification,” then “High”, will send an email with a link to the file to all students. To change a file’s details: ● ● ● Click Files and Resources, then within the appropriate file or folder, click Actions. Click Edit Details to make changes to the title, description, and accessibility of the file or folder. This is also where you can get a direct URL to the file or folder. To enable Tools for your Course Site: ● ● Click Site Settings, then Edit Tools. Click checkboxes next to tools you’d like to enable, then click Continue and Finish. To create a Group: ● ● ● Click Site Settings, then Manage Groups. Next click Add. Enter a title for your group. Select members and click Add to Group. When you’re finished, click Add to create the group. Change the order of the Site Tools: ● ● ● Click Site Settings, then Page Order. You can drag items up/down to reorder them in the tools list. When finished, click Save. (Note: you may also hide tools by clicking on the yellow light bulb icon or rename items by clicking on the edit icon). To create your Syllabus: ● ● ● ● In the Site Tools, click Syllabus. Click Create/Edit, and then click Add. Enter the content for your Syllabus, add attachments, and click Post. Click Update to finalize. To add a link to an external Web site to the left navigation panel: ● ● ● Click Site Settings then Edit Tools. Enable Web Content and provide the title and URL to the item. Click Continue and then Finish. To add a new Announcement: ● ● ● ● ● Click Announcements then Add. Edit the Announcement Title and use the editor to enter text. Adjust any access or availability restrictions, or email notification in the drop down menus below. If you’d like to add an attachment, click Add Attachment and point to the file on your desktop or in “Files & Resources”. To finalize your announcement, click Add Announcement at the bottom of the page. To create a new Assignment: ● ● ● ● ● Click Assignments, then Add. Enter the title of the assignment, adjust the Open Date, the Due Date, and the Accept Until dates from their dropdown menus. Enter the text of the assignment in the editor. Adjust grading and access settings, add attachments. When you’re ready to finalize the assignment, click Post. To provide feedback on an Assignment: ● ● ● Click Assignments, then (in the In/New column) click on the x/y adjacent to the assignment that you wish to grade. Click the name of the student whose assignment you wish to see. Provide feedback or upload a file containing your feedback. If appropriate, grade the student’s submission. Click the Return Assignment to Student button.