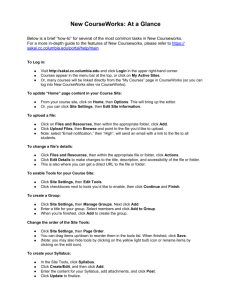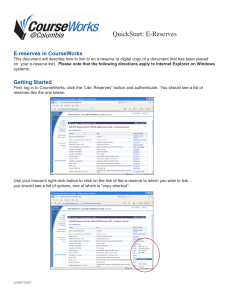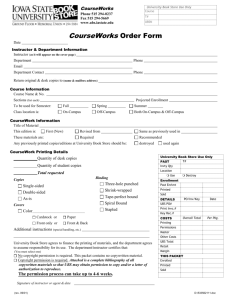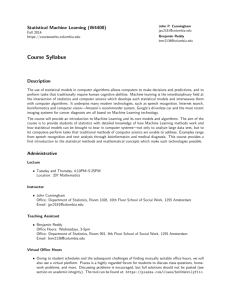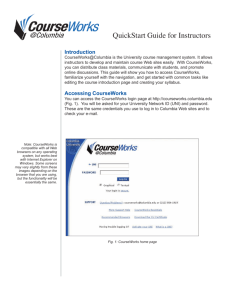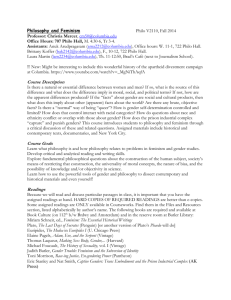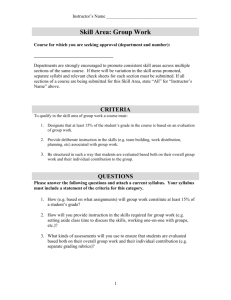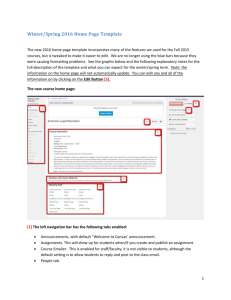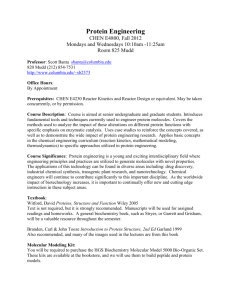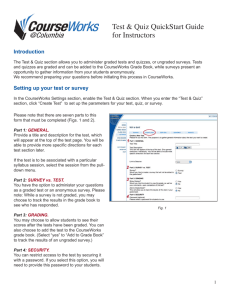CourseWorks Quick Start Guide for Instructors
advertisement
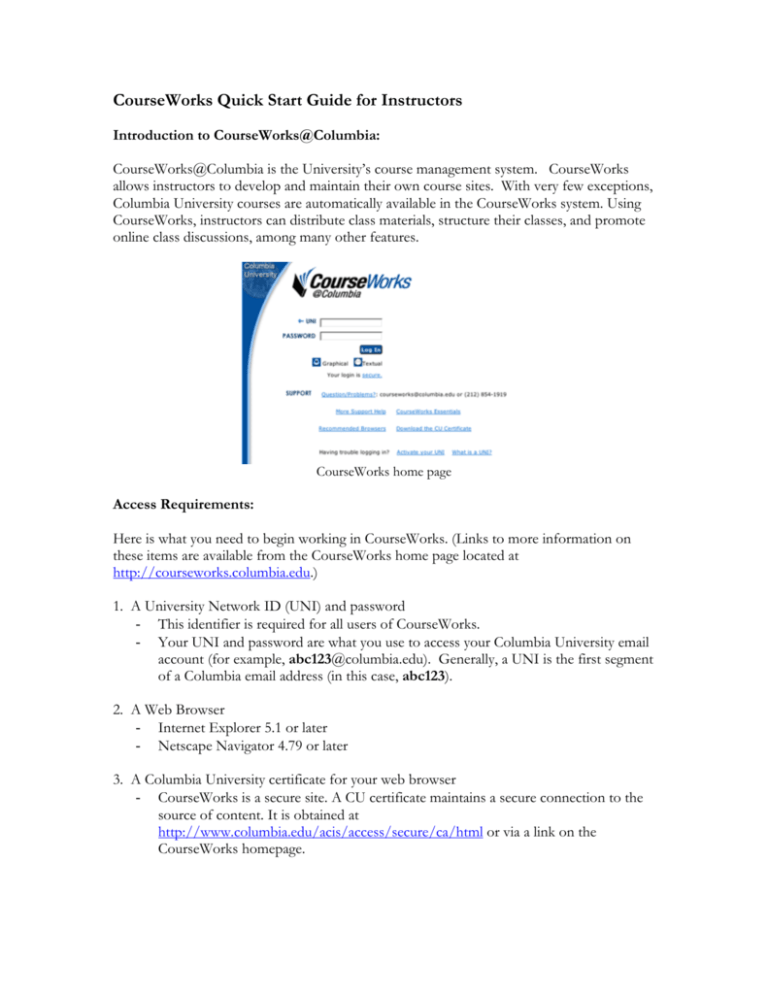
CourseWorks Quick Start Guide for Instructors Introduction to CourseWorks@Columbia: CourseWorks@Columbia is the University’s course management system. CourseWorks allows instructors to develop and maintain their own course sites. With very few exceptions, Columbia University courses are automatically available in the CourseWorks system. Using CourseWorks, instructors can distribute class materials, structure their classes, and promote online class discussions, among many other features. CourseWorks home page Access Requirements: Here is what you need to begin working in CourseWorks. (Links to more information on these items are available from the CourseWorks home page located at http://courseworks.columbia.edu.) 1. A University Network ID (UNI) and password - This identifier is required for all users of CourseWorks. - Your UNI and password are what you use to access your Columbia University email account (for example, abc123@columbia.edu). Generally, a UNI is the first segment of a Columbia email address (in this case, abc123). 2. A Web Browser - Internet Explorer 5.1 or later - Netscape Navigator 4.79 or later 3. A Columbia University certificate for your web browser - CourseWorks is a secure site. A CU certificate maintains a secure connection to the source of content. It is obtained at http://www.columbia.edu/acis/access/secure/ca/html or via a link on the CourseWorks homepage. Accessing Courses: Visit http://courseworks.columbia.edu. The CourseWorks homepage is the entry point to your courses. Enter a UNI and password. As an instructor, you access your courses with faculty level privileges. Therefore, unlike students, you will be able to make changes that affect the content of your course Web site. After entering your UNI and password, the page titled "My Courses" displays announcements, a navigation menu, and a list of courses. You are able to view and modify these courses. NOTE: If this list does not include a course that you expected to see, please send email to courseworks@columbia.edu to obtain access to this course. Select the course to be modified. In the “My Courses” page, select the course you wish to edit. The browser will display the Introduction page. Since all University courses exist in the CourseWorks system, course titles, instructor information, and other components of the Introduction section automatically contain information from University records. The current course being viewed is listed in large black text, on the top of the page. To return to the list of courses, click on the “My Courses” button in the upper right corner of the page. “My Courses” page Course Web sites are organized into different Sections according to the type of information that is being presented. For example, Introduction, Syllabus, Class Files, and Class Discussion are among the different Sections of the course Web site. When you are adding or editing content in a course site, two indicators show your location within the site: - On the left hand site navigation menu, the available Sections of the course are listed vertically in blue. The section in which you are currently working is indicted in gray. - The dark blue text found below the course title indicates the name of the current section of the course site currently being viewed. Underneath the Section title is the top navigation menu. This menu allows you to control the current Section. As an instructor, you will have menu items that allow you to edit the contents of your course. Thus, a student accessing the site will have a limited set of menu items. Modify a Course Web Site: Edit the Introduction Section: Go to the Introduction page. Click on the “Intro” button, found on the left hand navigation menu. Each course has an Introduction section by default. Enter your changes to the Introduction of your course. Click on the “Edit Intro” button. You will now be able to edit the contents of the Introduction section. For instance, if you wish to add another instructor name (e.g. an additional TA), click on the “check box to add an empty field.” Press “Submit.” Edit “Intro” A set of fields will appear where you can enter information for a new instructor. Beneath the instructor information, the small text field can be used to include a header for the new information. Small Text Field The large text area can be used to include a brief course description or any other relevant course information. Advanced users may include HTML in this area, as CourseWorks is able to read and display HTML code within text fields. After you have edited your introduction page, review the changes and click on the “Submit” button at the bottom of the page. If you do not activate the “Submit” button, after you edit, your changes will be lost. “Submit” Content Edit the Settings (add/ remove Sections in the course site): In the Settings page, you can enable or disable Sections of a course site. In the Edit Intro page, you modified content in the course site. The “Settings” section is different. Instead of modifying content you are enabling or disabling the Sections of your course site. Go to the “Settings” section. View the “Settings” section by selecting the “Settings” button on the left hand bar. Enable or disable. Click on the boxes that correspond to the Sections you want to use in your course. The Introduction section cannot be disabled. In order to follow the example below, enable the “Syllabus” and then any other sections you would like to use. “Settings” section Click on the “Save Changes” button at the bottom of the page to apply the new settings. The Sections you selected will now appear on the left hand navigation menu. “Save Changes” button After clicking the “Save Changes” button, sections marked disabled are no longer available to visitors to your course site. Any information contained in the disabled sections is NOT deleted. If the section is enabled again, the information will be available. You may enable or disable Sections of a course site at any time. Any changes take effect immediately. >>> GOING FURTHER: For in depth instruction on the other Sections, refer to the Quick Start Guides. Prepare your Syllabus: The Syllabus holds all of the course’s Sessions. A Session is any type of segment of your course, such as a class meeting, week, module, or topic. You can include readings, files, assignments, and links for each Session of the Syllabus. You have the option to manually create Sessions one-at-a-time, or have CourseWorks automatically generate Sessions for each meeting in a semester. Once the Sessions are created you can add the relevant content for each class meeting. The example below demonstrates how to use the “Create Multiple Session” function. Create Multiple Sessions Select “Create Session” and click on Create Multiple Sessions.” “Create Sessions” for the Syllabus Use the drop-down menus to choose the month, day, and year of the start and end dates of your course. Then, select the days of the week on which your class meets. Click on the “Create Sessions” button to add the Sessions to the Syllabus. You will be prompted to confirm the Syllabus you are creating. After you agree, the Sessions will be listed in the outline view of your Syllabus. “Create Sessions” There are multiple ways to view the Sessions. The “Outline” view is a list of your Sessions. The “Detailed” view shows the content of every Session for the entire semester. The “Calendar” view shows your Sessions highlighted in a calendar. >>> GOING FURTHER: To learn how to use the “single session” function, the “single session with time constraint” function, and the “bypass Sessions” function, please see the Quick Start Guide on “Syllabus Management.” Viewing/ Editing Class Sessions: View a Syllabus Session If you are not at the “Outline” view of the Syllabus, click on the “Outline View” button, located on the top menu. From the Outline view, click on the Session you would like to view or edit. View “Sessions” Edit a Syllabus Session To edit a Session, click on the “Edit Session” button, located in the center top of the page. Now you can start adding content to this session. “Edit Session” A name for the “Topic” header must be entered, as this small text field is required in CourseWorks. All of the suggested “headers”, (e.g. Class Plan), are editable. If needed, enter any additional information about this session. As with most sections of CourseWorks the header text will only appear if there is content in the corresponding text area. Edit “Session”