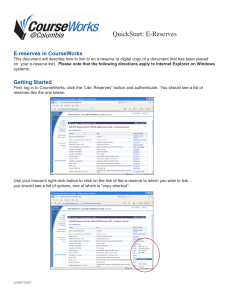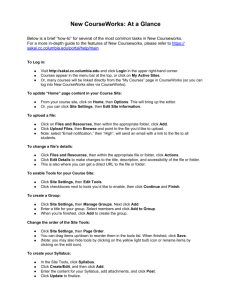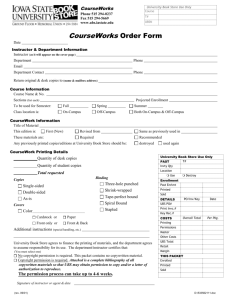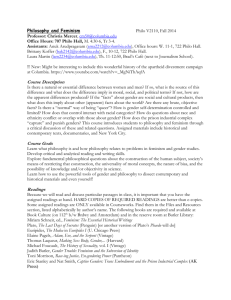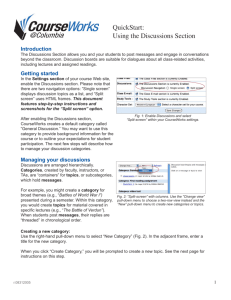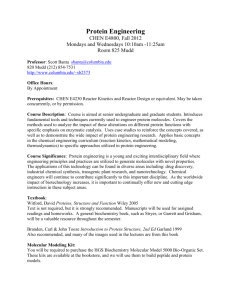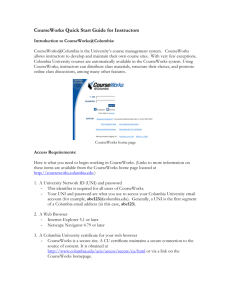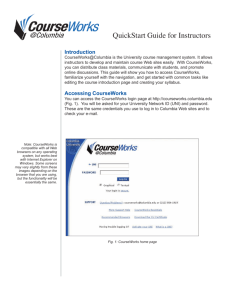CourseWorks Test & Quiz QuickStart
advertisement

Test & Quiz QuickStart Guide for Instructors Introduction The Test & Quiz section allows you to administer graded tests and quizzes, or ungraded surveys. Tests and quizzes are graded and can be added to the CourseWorks Grade Book, while surveys present an opportunity to gather information from your students anonymously. We recommend preparing your questions before initiating this process in CourseWorks. Setting up your test or survey In the CourseWorks Settings section, enable the Test & Quiz section. When you enter the “Test & Quiz” section, click “Create Test” to set up the parameters for your test, quiz, or survey. Please note that there are seven parts to this form that must be completed (Figs. 1 and 2). Part 1: GENERAL. Provide a title and description for the test, which will appear at the top of the test page. You will be able to provide more specific directions for each test section later. If the test is to be associated with a particular syllabus session, select the session from the pulldown menu. Part 2: SURVEY vs. TEST. You have the option to administer your questions as a graded test or an anonymous survey. Please note: While a survey is not graded, you may choose to track the results in the grade book to see who has responded. 1 2 3 4 Fig. 1 Part 3: GRADING. You may choose to allow students to see their scores after the tests have been graded. You can also choose to add the test to the CourseWorks grade book. (Select “yes” to “Add to Grade Book” to track the results of an ungraded survey.) Part 4: SECURITY. You can restrict access to the test by securing it with a password. If you select this option, you will need to provide this password to your students. 1 Part 5: DISPLAY TEST. CourseWorks allows you to control when tests are made available to students. If you select “Display Test Immediately,” students will be able to take the test as soon as it is available. 5 If you select “Hide Test,” you will need to provide a date when the test should be made visible. 6 CourseWorks requires that you specify the time as well as the date that a test should be made available to students. 7 Fig. 2 Part 6: EQUATIONS AND FILES. You can decide whether you want students to be able to attach files or equations (using the CourseWorks equation editor) with their tests. This might be useful if, for example, you are delivering an exam that requires students to use a word processing or spreadsheet document. Part 7: RANDOM QUESTIONS & QUESTION POOLING. This section might be useful if the test is administered in a lab situation or you are concerned about cheating. If you select “yes” for the first option, each section of the test will contain the same questions for all students, but they will be presented in a different order. If you enable “pooling” you will be asked to specify the number of questions to be randomly drawn from a larger “pool” of questions. (Consult with your department’s CCNMTL educational technologist if you have questions about these settings.) Click “Create Test” to complete setting up the parameters for your test, quiz, or survey. In the next step, you will provide the content for the actual test itself. Creating and formatting your test or survey Add a section CourseWorks allows you to divide your test into “sections” that can be set up thematically or by type of question. Provide a section title and description – you must provide a section title, but you may leave the description blank if you wish. When you submit this page, you will see a page that looks almost identical to the one you have just submitted. At the bottom of the page, however, you will see the name of the section you have just created. If your test has multiple sections, click the “Add Section” button and repeat the process above. When you have finished adding sections, click the “Add Questions” button. 2 Fig. 3: Add a New Section Fig. 4: The first section appears at the bottom of the page. Define the number and types of questions Next, you will define the types of questions (Multiple Choice, True/False, Short Answer, and Long Answer) for each section. When you select Multiple Choice, you must also designate the number of possible answers. You will also be asked to define a default point value for each question (this value can be edited on a perquestion basis when you enter the question text on the next page). Write the questions Now provide the text for each question and, if Multiple Choice or True/False, the correct answer. After you enter the questions and their answers, you will be presented with the “Add Sections” page again. Fig. 5: You are required to provide the same number of potential answers for each multiple choice question.) When you have finished adding sections, scroll down and click “Finished Modifying Test.” Viewing your test On the main Test & Quiz page, click the name of the test you would like to preview. You will see your test as it will appear to students. Please note that since you are viewing this screen with administrator-level access, no grades will be recorded if you complete and submit the test from this page. Click the “Testing” button to display a list of the tests you have created. By default, the test you have just created will be “Hidden” from students. Clicking the word “Hidden” will change the setting to “Viewable.” An instructor can view tests at any time. Editing a test You may make changes to your tests at any time. Click the “Edit Test” button and use the pull-down menu under the Options column to edit the test’s parameters (preferences) or content, to add or delete content, or to delete or copy tests. Make a selection and click “Edit Test.” Fig. 6 3 Grading the test To grade tests, click the “Grading” button for a list of each test (Fig. 7). The “# to Grade” by each test’s name shows how many tests have been submitted, but not yet graded. You can grade each test by “Student” or by “Question.” CourseWorks automatically grades the multiple choice and True/False portions of each test. Fig. 7 • If you grade by “Student,” you will be shown a list of students who have taken the test and the amount of time each student spent on it (Fig. 8). • You may provide individual students with the opportunity to retake the test by clicking “Reset Test.” • When you click the “Grade” button next to a student’s name, you will see the test with the student’s answers and (if applicable) whether or not the student got the question correct. • You may provide point values for the short- and long-answer questions and/or correct any grading errors on the Multiple Choice or True/False questions. When you submit the form, students will be able to view their grade (if you have chosen to allow them to do so). Students will also be able to see the point value of their grade, compare their answers against the correct ones, and read your comments. Please note that once a test has been graded, students will not be able to retake the test. 4 Fig. 8: Grading by ‘“Student” provides a list of students who have taken the test. View test results When you select “Results,” you will be given the option to see students’ scores, the distribution of correct answers by question, and graphs and stats of the mean, median and mode of grades in both percentages and total points. The “Distribution” of correct answers allows you the option to remove questions from the test; doing so allows you to recalculate the scores based on the new list of questions. Fig. 9: The “Results” section allows you to view the distribution of correct answers by question. For more information: To learn more about using other CourseWorks features, please consult the other CourseWorks QuickStart guides and check out the Frequently Asked Questions at http://courseworks.columbia.edu 5 CourseWorks Support: E-mail: courseworks@columbia.edu http://courseworks.columbia.edu For general CourseWorks questions, please call Columbia Center for New Media Teaching and Learning (CCNMTL): (212) 854-9058 For CourseWorks technical support and troubleshooting, please call the AcIS Help Desk: (212) 854-1919 Look for other CourseWorks QuickStart guides http://ccnmtl.columbia.edu/services/courseworks CourseWorks QuickStart Guide For Instructors An introduction to setting up your CourseWorks site. CourseWorks Syllabus Guide For Instructors This document explains how to put your Syllabus online. CourseWorks Migration Guide For Instructors This document shows you how to migrate content from one course to another. Access QuickStart Guide Set up guest access for your CourseWorks site. Discussion Board QuickStart Guide Set up and use a discussion board with CourseWorks. Class Files QuickStart Guide This document covers the basics of using the class files section in CourseWorks. Settings QuickStart Guide Learn to make the most of CourseWorks’ features by customizing your settings. CW_TQr.20050301