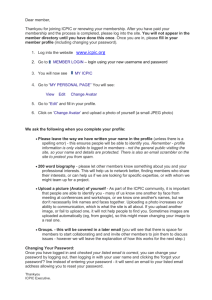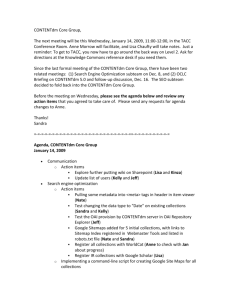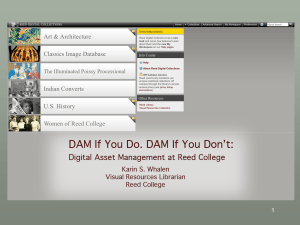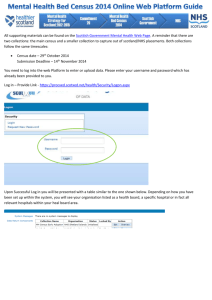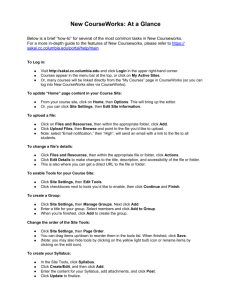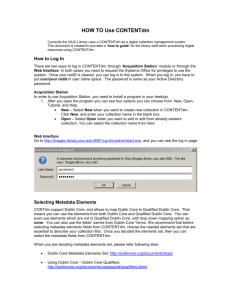UsingContendDM
advertisement

Examples: http://www.clevelandmemor y.or g/ manr y/ Click on Pho to g ra p h s & D ra w ing s http://www.brooklynpubliclibrary.org/slideshows/subway_portraits/ Using ContentDM at SLIS Lab This document is also available at: N: metadatacoursecontentdm UsingContentDM.doc I. Prepare files to be uploaded Transfer files from N: drive to the C: drive’s [temp] folder. The files on the public drive is at: N: metadatacourse photogallery [any folder]. Select 3-4 images from here and keep at your C: temp folder. (To test, we will just do 34 images because it will take a long time to upload later.) II. Start a new project 1. Start Programs Library Tools Acquisition Station 2. Select NEW to start a project, or OPEN your project you built. 3. Follow the instruction, Enter a project name, e.g., your lastname Enter the URL of the host: http://class 09.contentdmdemo.com 1 Enter the user name and password (See the password sheet, do not type the following name and password. The sheet is also in the [contentdm] folder.) e.g., class09user24 kYrKjIuZ There might be an ‘Error Writing Preferences” message. Ignore it. 4. Choose your collection. Please use the number same as your user ID number. e.g., class09user24 will select "Collection24" 5. Choose “FTP to server”. Click “Finish”. 2 6. Choose Import –> File or Import Multiple Files, import the files from your image folder. 7. Click on any image, start putting your metadata information. You can also ask for generating a thumbnail image. 8. Click Save, or Save & Next. Now you can see the metadata information in the database. (The default is Dublin Core format.) 9. Choose from menu, EditUpload. This will take a long time. 3 III. Setting up your metadata schema or application profile 10. Choose “Administration” 11. Click on “Collections” and you will see the following screen. 12. Select “Field Properties”. Now you will see the list of metadata fields. 13. Now you can add, edit, or delete a field. 4 14. Edit or add a particular field. If you select using a controlled vocabulary, you will have several options. If you login as administrator, you will be able to edit any collection’s fields. Otherwise you can only edit your own collection’s fields. Now go back to Step 7, enter metadata information for each image. After you finish, upload to the server (EditUpload). 5 IV. Perform as an administrator to approve publishing. Now we assume you have uploaded the files to the server. 15. Open your web browser and navigate to: http://class09.contentdmdemo.com/cgi-bin/admin/start.exe login ID: Password: 16. Choose “items”, then select “Approve” task. 17. From the pull-down list, choose your collection, say, Collection 1, click “Change”. Click “approve all” Select "items" “Index” task, click “Start index” 6 18. Click “View Collections”. You should be able to view your collection or other collections. 19. You should also be able to view all the collections that are published from this website: http://class09.contentdmdemo.com Click “Browse” and find your collection there. 20. Try to search the collections, e.g., ‘fall’. ========================================================== Optional exercise: Start another new project (still follow the same steps). Choose the VRA Collection instead of 'Collection 25", etc. Now you can try using VRA Core format. To take a tutorial of the ContentDM, use the following email address and password: E-mail: mzeng@slis.kent.edu Password: letslisin 7