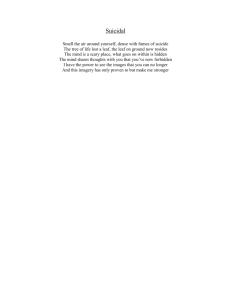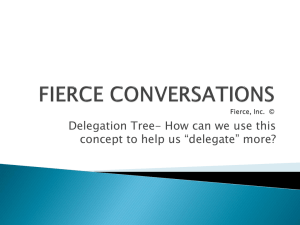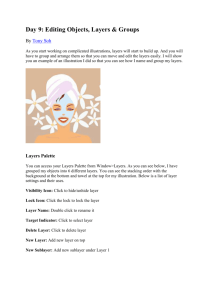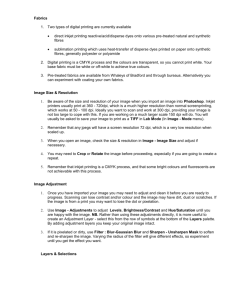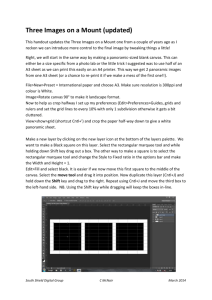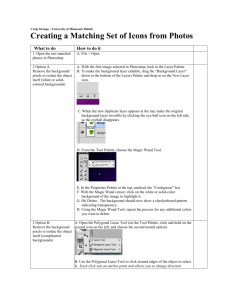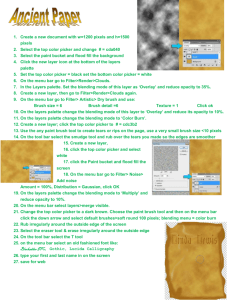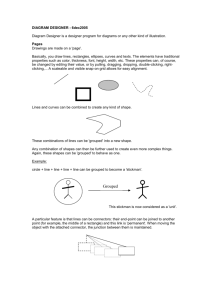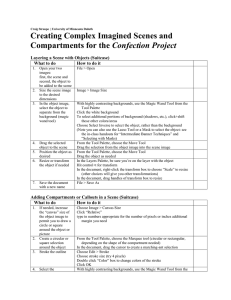Photoshop Techniques 1
advertisement

Photoshop Techniques – Blending One Image into Another Open a picture that you want to blend something into (we used the moon) Switch to other picture that you want to blend (we used Elvis) Click on the layer icon from the layer palette drag that into the project that you want to blend into (Place your move tool on top of the image icon in the palette – a hand will appear) Drag the layer over to the image you want to blend into (see the image on the left below – if your image does not display the same, you did not follow the instruction above). When you release your mouse, the full image will appear (see image on the right above). Position your image so that it covers the first picture Add a layer mask by clicking on the add layers mask icon at the button of the layers palette. With the layer mask icon selected – Click the white Square in layer one – select the gradient tool from the tools palette and make sure the linear gradient is selected Click and Drag straight horizontal line across image – that will blend images together. On the Layers panel, click on the layer thumbnail that has the image of Elvis, use your eraser tools to erase any of the Elvis image that is outside of the moon; you can also use your selection tools (quick selection tool works well here) to select and delete the gold background from the Elvis image. This will help with the blending. Your final image should look like the one below. Save the image as Elvis Blended Lastname Firstname. Adding Color to a Gray Scale Image Open Image (any black and white image) Go to Image/Mode/RGB Color Select area you want to colorize – using whatever selection tool is appropriate for your item Image/Adjustments/Hue Saturation (Ctrl +U) Put check mark on Colorize in the lower right corner Change the color by moving the Hue slider When you have the color you like, you can change it more by changing the Saturation and Lightness sliders. When you have the desire result click OK. Save the image as Adding Color Lastname Firstname. Creating an Outer Space Effect Open a new blank Photoshop file. First create at star field by doing the following Create a black background – to which you will add several filters First Filter, select Filter/Noise/Add Noise – set amount to 35%, distribution to G. , monochromatic Next Filter, select Filter/Blur/Gaussian Blur – small radius .5 pixel Select Image/Adjustments/Threshold – drag slider to get the amount of stars Select Filter/Gaussian Blur You can add effects to promote this look; To Add a lens flair, add a new Layer o Fill the new layer by pressing Alt + Backspace – this fills with layer with black o Select Filter/Render/Lens flare - Here you can experiment – Try 105 Prime Lens Type – at a brightness of about 70 to 100% o Change blending mode of this layer from Normal to Screen (on layer palette) Save as Outer space Lastname Firstname Using an Image as Type Background (Atomic Learning Video 15902) Create a new file - 640 pixels wide by 480 pixels tall, 72 ppi, RGB, White background Select the text tool and click on the new file. In the text tool options bar set the font to some broad bold font, chose a large font size and black for the text color Type the word “autumn” Open the leaf image Select the leaf using your Quick Selection tool or Magic Wand Click Edit/Copy Return to your new file and click Edit/Paste Note: In the Layers palette you should have three layers in this order – o Layer with leaf o Text layer with the word “autumn” o A white background layer Make the leaf your active layer From the Layers menu select Create Clipping Mask You will now see the leaf through the text; the text itself is transparent and the leaf is underneath it. Select the Move tool – you can click and drag the leaf around underneath the text. In the layers palette select the text layer. Click on Layer/Layer Style/Bevel and Emboss From the Bevel and Emboss dialogue box, set the Style to inner bevel, the Technique to Smooth, the Depth to 250, the Direction to Up, the Size to 7 and the Soften to 3. Before clicking OK, switch to the drop shadow dialogue box, by selecting it from the left side of the Layer Style big dialogue box (the one you are currently in). Note: Don’t just place a Check mark in the box; actually click on Drop Shadow so that it turns blue – the screen on the right of the dialogue box will change. From the Drop Shadow dialogue box change the opacity to 50, the distance to 20, and the size to 13. Click OK.