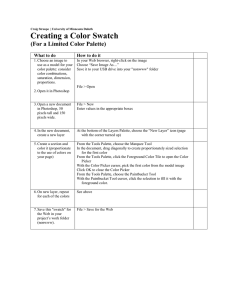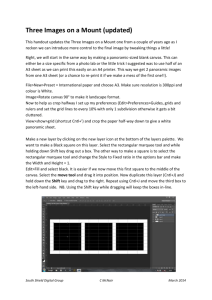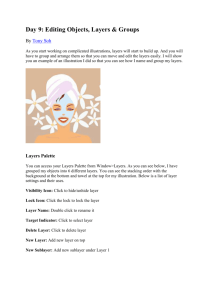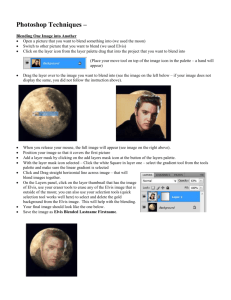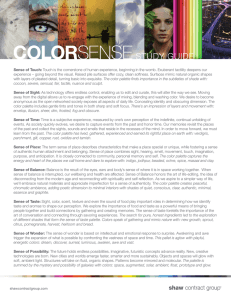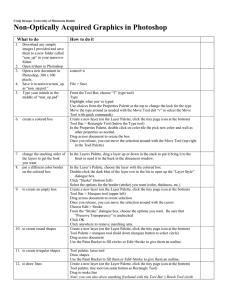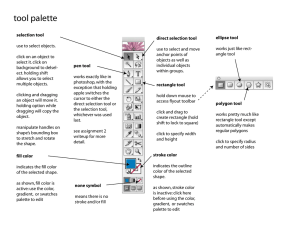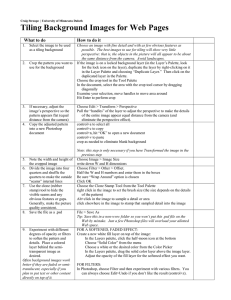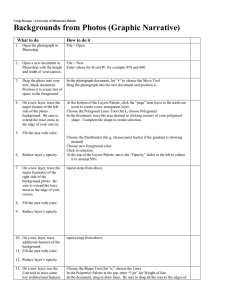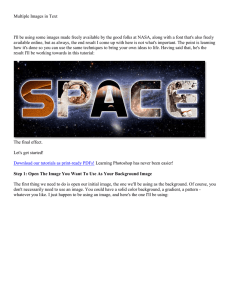Credit-Card Sized Document What to do How to do it
advertisement

Craig Stroupe | University of Minnesota Duluth Credit-Card Sized Document What to do How to do it Open a new Photoshop document: make it 400 x 400 pixels Choose File > New On a new layer, create a rectangular selection the size and shape of a credit card: 3.375” x 2.125” At the bottom of the Layers Palette, click the “New Layers” icon (looks like a page with the corner turned up). Be sure that new layer is then selected in the Layers Palette. From the Tool Palette, choose the Marquee tool, and then, in the Properties Palette, set the “Style” to fixed size, and the Width and Height measurements. Make the corners of the selection rounded like a credit card Then drag the Marquee Tool in the document window to make the selection. With the selection still active, choose Select > Modify > Smooth, and set the radius to 5 pix Stroke the selection with a 1 pixel grey line for trimming after printing Choose Edit > Stroke Enter pixel width of stroke selection, and click the color box to select the color. Open another image, resize it, and crop it using the Marquee Tool set at the same size. File > Open Image > Image Size Tip: if the sharpness and quality of the image is important (lots of important tiny detail, or small text and numbers, uncheck “Resample Image.”) Move the image onto its own layer in the credit card document Create a new layer in the credit card document On a new layer, add some text Create a new layer in the credit card document Use the Move Tool to drag the image onto this new layer Choose the Text Tool In the Properties Palette, choose the font, color, style If necessary, re-stack the layers to make the trim line layer visible. In the Layers Palette, drag the trim line layer to the top.