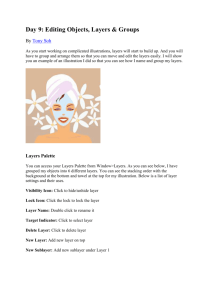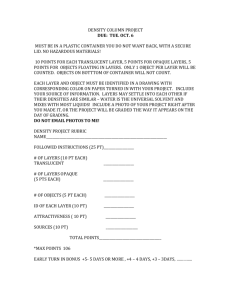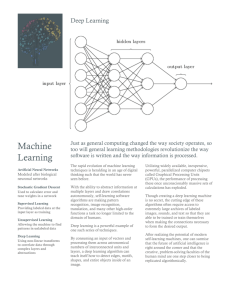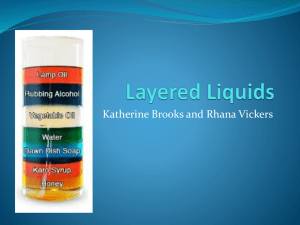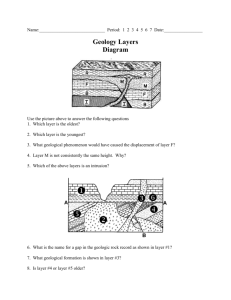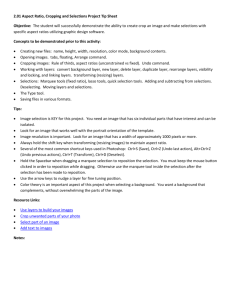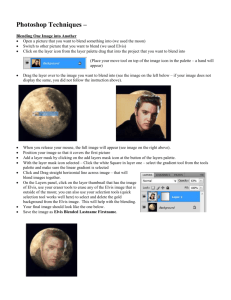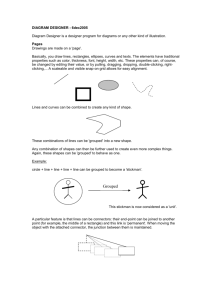digital printing tips 1
advertisement

Fabrics 1. Two types of digital printing are currently available direct inkjet printing reactive/acid/disperse dyes onto various pre-treated natural and synthetic fibres sublimation printing which uses heat-transfer of disperse dyes printed on paper onto synthetic fibres, generally polyester or polyamide 2. Digital printing is a CMYK process and the colours are transparent, so you cannot print white. Your base fabric must be white or off-white to achieve true colours. 3. Pre-treated fabrics are available from Whaleys of Bradford and through bureaus. Alternatively you can experiment with coating your own fabrics. Image Size & Resolution 1. Be aware of the size and resolution of your image when you import an image into Photoshop. Inkjet printers usually print at 360 - 720dpi, which is a much higher resolution than normal screenprinting, which works at 50 - 100 dpi. Ideally you want to scan and work at 300 dpi, providing your image is not too large to cope with this. If you are working on a much larger scale 150 dpi will do. You will usually be asked to save your image to print as a TIFF in Lab Mode (In Image - Mode menu). 2. Remember that any jpegs will have a screen resolution 72 dpi, which is a very low resolution when scaled up. 3. When you open an image, check the size & resolution in Image - Image Size and adjust if necessary. 4. You may need to Crop or Rotate the image before proceeding, especially if you are going to create a repeat. 5. Remember that inkjet printing is a CMYK process, and that some bright colours and fluorescents are not achievable with this process. Image Adjustment 1. Once you have imported your image you may need to adjust and clean it before you are ready to progress. Scanning can lose contrast and/or colour and the image may have dirt, dust or scratches. If the image is from a print you may want to lose the dot or pixelation. 2. Use Image - Adjustments to adjust Levels, Brightness/Contrast and Hue/Saturation until you are happy with the image. NB. Rather than using these adjustments directly, it is more useful to create an Adjustment Layer - select this from the row of symbols at the bottom of the Layers palette. By adding adjustment layers you keep your original image intact. 3. If it is pixelated or dirty, use Filter : Blur-Gaussian Blur and Sharpen - Unsharpen Mask to soften and re-sharpen the image. Varying the radius of the filter will give different effects, so experiment until you get the effect you want. Layers & Selections 1. If you are creating a collage, or an image which is an assemblage of different images or drawings you can build these up in layers. Remember the background or base layer is locked and layers built on top of this. 2. Whatever layer you are working on will be highlighted in the layers palette, so if something is not working it is usually because you have the wrong layer active. 3. You can drag other images in to your image and they will automatically create a new layer, otherwise use Copy and Paste. You can move the layers around in the palette by click-dragging them up or down in the palette. 4. Use the selection tools to pick objects or parts of images to work with-the marquee, lasso and magic wand tools are good for manual selections. The Colour Range and Extract tools are used for more advanced selections. 5. Remember once you have selected an area of your image, any action or filter will only affect the selected area. If you want to affect the area outside your selection choose Select - Inverse. 6. You can also make selections using the Mask tools.