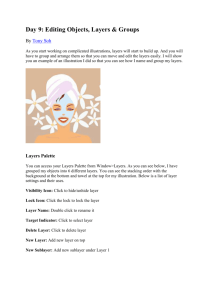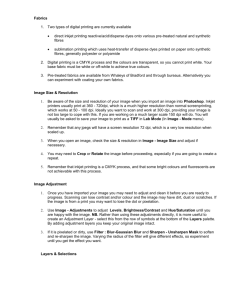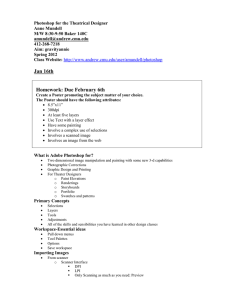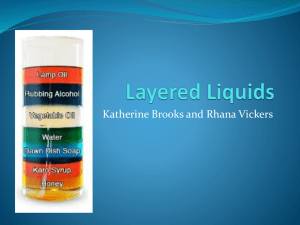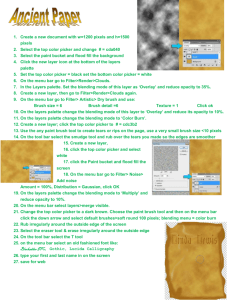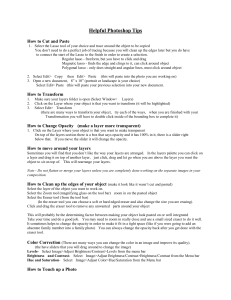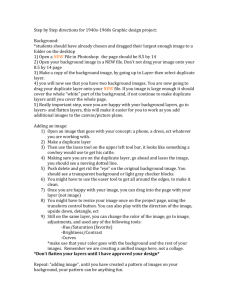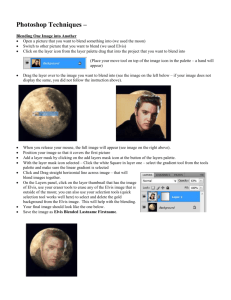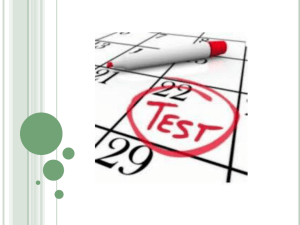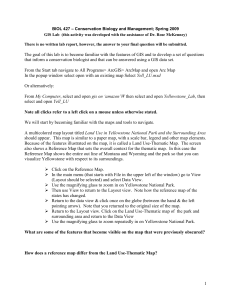Photoshop Study Guide - Madison County Schools
advertisement

Photoshop Study Guide 1. Bitmap- Displays a picture image as a metric of dots or pixels on a grid. 2. Pixel – The smallest square of color used to display an image on a computer 3. Vector- a mathematically calculated object composed of anchor points and straight/curved linesegments 4. Define Resolution – describes the degree of clarity, detail, and sharpness of an image 5. Resolution for Print – dpi 6. Resolution for Web – 72 dpi 7. 3 Types Selection tools – Rubber Stamp, Gradient, and Crop 8. Crop Tool – a tool that trims, straightens, and changes perspectives of images 9. Eyedropper – samples color in an image 10. Advantage of using layers – Layers allow one to edit and move parts of an image, and can hide individual layers. 11. A new layer appears where? Above the active layer 12. How do you make artwork of one layer appear on another? Move layers around to change stacking order. Click and drag the layer; or from the menu layer/ arrange subcommand/ select the desired position. 13. How can you apply a layer style? Select the layer/ click “add a style” button or from “layer menu” 14. How to convert a background layer to a regular layer and vice versa? Layer menu/ new from background 15. Can the stacking order, blending mode, and opacity of a background be changed? No 16. How can you drag content of one layer to another? Click and drag with the “move tool” 17. How to change a white background layer to transparent? Click the eye on the layer panel 18. A checkerboard background indicates? A transparent background 19. How to change stacking order? Click and drag 20. How to hide and show layers? Click the eye on the layers panel 21. Can you reduce the opacity of a layer? Yes – top right corner of panel 22. Where is the “cloud effect”? The “Filer Menu” 23. Anchor Point- Point on path indicating a change in direction 24. Corner Point – an anchor point where path changes direction in an angle rather than smoothly 25. Path - the line that forms the shape of an object 26. Bounding box – the temporary frame around a selected object 27. RBG vs CMYK – CMYK: The color model used for printed output. RBG- the color model used for illustrations to be viewed on monitors or digital devices. 28. Points – 72 Points per inch 29. Bleed – a space outside the specified page size into which you extend objects so that they appear to run off the page when printed. 30. Move tool – select to move elements and layers 31. Marquee tool – a tool to select an area of a layer 32. Lasso Tool – Freehand selection tool 33. Text tool – tool to allow text to appear on it’s own layer 34. Hand tool – pushed the area in view around. 35. Realistic art – as close to a photo as possible 36. Abstract – recognizable but distorted by altering colors/ placement 37. Elements of Art – the building blocks used by artists to create art. Color, form, line, shape, space, texture, and value 38. Principals of design – rules used to arrange elements for specific effects in a work of art. Unity, balance, contrast, economy, direction, emphasis, proportion, and rhythm 39. Meaning of white – Purity, neutrality, sterility 40. Meaning of black – classic or new 41. Rester Image – collection of pixels or dots displayed in a rectangular array. Image will lose quality if enlarged 42. Color Mode – Determines whether an image is black and white, greyscale or colored 43. Inverse - Select the opposite of what is already selected 44. Deselect - After working with your selection, use this combo to discard it. 45. Select All - Creates a selection around the entire canvas. 46. Free Transform - Brings up the free transform tool for resizing, rotating, and skewing the image using a dragable outline. 47. Merge - Merges all visible layers into one. Not recommended practice in typical photo editing because you’ll lose layer information. 48. Group Layers - This command groups selected layers in the layer tree. 49. New Layer Via Copy - Can be used to duplicate the active layer into a new layer. If a selection is made, this command will only copy the selected area into the new layer 50. Save - You should get in the habit of just hitting this combo on impulse about every 5 to 10 minutes. 51. Step Back - Ctrl + Z is OK if you catch a mistake immediately after it happens, but this command will continue to march its way up the history tree 52. Mouse Scroll - Fastest way to zoom — scroll up to zoom in, and scroll down to zoom out. 53. Default Colors - Reset your foreground and background colors to black and white, respectively. 54. Where is the Menu Bar located at? Top bar in photoshop workspace 55. Where is the toolbox located at? Left side of your photoshop workspace 56. Where is the options bar located at? Under the menu bar 57. What palette is located next to the color palette? Swatches 58. What palette is located next to the adjustments palette? Styles 59. How do you see the tools that are located behind the tools in the toolbox? Right click on the tool and see the fly-out menu 60. What is a sophisticated image- editing application you can use to create, edit, and enhance images? Photoshop 61. Use this tool to make selections on your image, in a rectangular shape.- Rectangular Marquee Tool 62. Magic Wand Tool - Use this to select a color range. It will select the block of color, or transparency, based on wherever you click 63. Healing Brush tool - use this tool to repair scratches and specs and stuff like that on images. 64. Brush Tool - It paints one your image, in whatever color you have selected, and whatever size you have selected. 65. Gradient Tool - You can use this to make a gradiation of colors 66. Dodge Tool - used to lighten whatever area you use it on. As long as it is not absolute black 67. Foreground color – Front color in your dialog box 68. Background color – back color in your dialog box