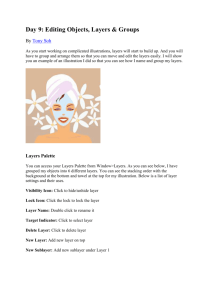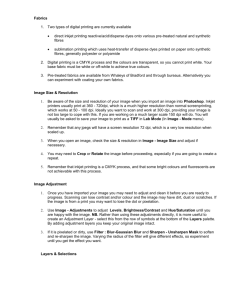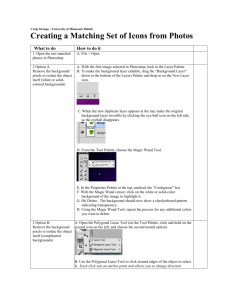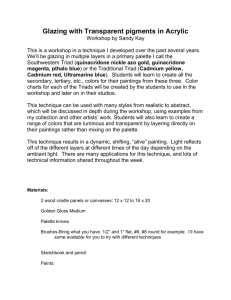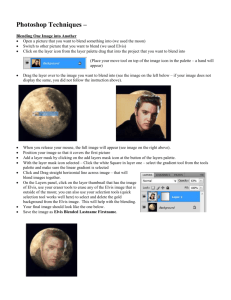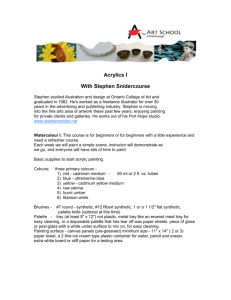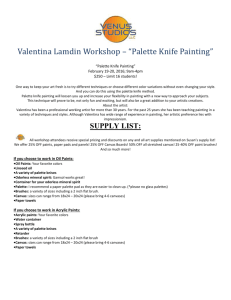DIAGRAM DESIGNER - 6dec2005 Diagram Designer is a designer
advertisement

DIAGRAM DESIGNER - 6dec2005 Diagram Designer is a designer program for diagrams or any other kind of illustration. Pages Drawings are made on a 'page'. Basically, you draw lines, rectangles, ellipses, curves and texts. The elements have traditional properties such as color, thickness, font, height, width, etc. These properties can, of course, be changed by editing their value, or by pulling, dragging, dropping, double-clicking, rightclicking,... A scaleable and visible snap-on grid allows for easy alignment. Lines and curves can be combined to create any kind of shape. These combinations of lines can be 'grouped' into a new shape. Any combination of shapes can then be further used to create even more complex things. Again, these shapes can be 'grouped' to behave as one. Example: circle + line + line + line + line can be grouped to become a 'stickman'. Grouped This stickman is now considered as a 'unit'. A particular feature is that lines can be connectors: their end-point can be joined to another point (for example, the middle of a rectangle) and this link is 'permanent'. When moving the object with the attached connector, the junction between them is maintained. Slide shows Diagram Designer can also be used to create slide shows. A 'slide show' is a set of pages that are shown one by one. When starting the slide show, page '1' is displayed, and at each mouse-click, the next page is shown. A single page illustration could be imagined as a slide show with only one page. Pages contain illustrations that are designed as described above. Diagram designer allows you to create as many pages as desired, and it lets you re-arrange their order in the slide show. Layers Every page contains 4 layers, which can be individually edited. These layers can be tought of as transparent, superposed sheets of paper, on which the drawings are made. The 'global stencil' is the bottom layer. It could be compared to a watermark, or 'pre-printed' background. It appears on every page of the slide show, thence the name 'global'. The other layers are named 1, 2 and 3 and they are individual to each page. Global Stencil Global Stencil Global Stencil P1,Layer 3 P2,Layer 3 P3,Layer 3 P1,Layer 2 P2,Layer 2 P1,Layer 1 Page 1 P3,Layer 2 P2,Layer 1 Page 2 P3,Layer 1 Page 3 When editing layer 1, the global stencil and layer 1 is visible. When editing layer 2, the global stencil, layers 1 and 2 are visible When editing layer 3, the global stencil, layers 1,2 and 3 are visible. When 'preview mode' is turned on, all layers are visible. Shapes can be converted to polygons, or to metafiles. Palette Any shapes can be copied to the 'palette', where it becomes a kind of 'library element', ready for re-use. The palette can be saved to disk for later use in other drawings. And so we come to the ultimate force of Diagram Designer. Suppose we would like to make a drawing of the layout of our living room. First, we draw the shapes of a chair, using grouped basic elements. This 'chair' can now be put onto the palette. Next, draw a table in the same way, and a television, and a carpet, and any other furniture element you might think of. Put them all on the palette. Save this palette as 'furniture'. To draw the living room layout, start a new drawing. Draw the outline of the living room (using the grid and a convenient scale factor). Load the palette 'furniture', and drag elements from there onto the drawing. Different palettes can be created, whit different collections of elements. It is possible to copy part of any drawing onto the palette. It is also possible to change the palette in the middle of a drawing. You could, for instance, have a palette of 'chairs' and a palette of 'tables'. And select the appropriate elements for your drawing from both palettes. RESUME So, a slide show is composed of pages. Pages have four layers. Layers contain objects. Objects are copied from the palette, or they are drawn 'live'. Objects are composed of lines and basic shapes. With this in mind, and with some practice, you'll find out what Diagram Designer has to offer. EXPRESSION EVALUATOR and GRAPH PLOTTER To start the expression evaluator, press f11, or select it from the 'Help' menu. The expression evaluator is a sophisticated calculator. Type 2+5, and then 'evaluate' (f5), and you'll see: the result will be displayed (7). You can do multiple line expressions and use variables and functions. These must start with a colon ':' and end with a semi-colon ';' Example: :A = 15; A+20 Evaluates as 35 :MyFunct = x*2; Myfunct(14) Evaluates as 28 One of the functions of the graph plotter is 'plot'. It's usage is fairly simple, see the example hereafter: Example: Suppose you want to plot y = x*5 + 4 where x runs over the range -3…+3. Then you should type: plot(x*5+4,x) and evaluate. The plot will be drawn. Remark: the plot can be copied, and pasted into a diagram. Manual created by: Dirk Hernalsteen