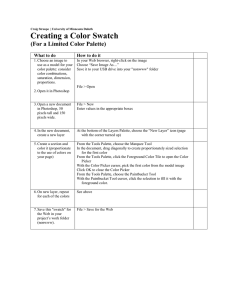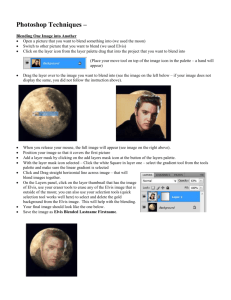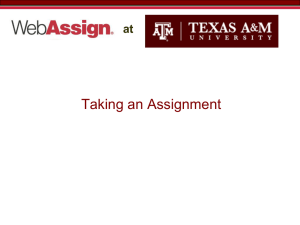Creating Complex Imagined Scenes and Compartments for the Contection Project
advertisement

Craig Stroupe | University of Minnesota Duluth Creating Complex Imagined Scenes and Compartments for the Confection Project Layering a Scene with Objects (Suitcase) What to do How to do it 1. 2. 3. 4. 5. 6. 7. Open your two images: first, the scene and second, the object to be added to the scene Size the scene image to the desired dimensions In the object image, select the object to separate from the background (magic wand tool) Drag the selected object to the scene Position the object as desired Resize or transform the object if needed Save the document with a new name File > Open Image > Image Size With highly contrasting backgrounds, use the Magic Wand Tool from the Tool Palette Click the white background To select additional portions of background (shadows, etc.), click+shift those other colors/areas Choose Select Inverse to select the object, rather than the background (Note you can also use the Lasso Tool or a Mask to select the object: see the in-class handouts for “Intermediate Banner Techniques” and “Selecting with Masks) From the Tool Palette, choose the Move Tool Drag the selection from the object image into the scene image From the Tool Palette, choose the Move Tool Drag the object as needed In the Layers Palette, be sure you’re on the layer with the object Hit control+t for transform In the document, right-click the transform box to choose “Scale” to resize (other choices will give you other transformations) In the document, drag handles of transform box to resize File > Save As Adding Compartments or Callouts in a Scene (Suitcase) What to do How to do it 1. 3. If needed, increase the “canvas” size of the object image to permit you to draw a circle or square around the object or picture Create a circular or square selection around the object Stroke the outline 4. Select the 2. Choose Image > Canvas Size Click “Relative” type in numbers appropriate for the number of pixels or inches additional margin you need From the Tool Palette, choose the Marquee tool (circular or rectangular, depending on the shape of the compartment needed) In the document, drag the cursor to create a marching-ant selection Choose Edit > Stroke Choose stroke size (try 4 pixels) Double click “Color” box to change colors of the stroke Click OK With highly contrasting backgrounds, use the Magic Wand Tool from the compartment from the background 5. 6. Copy the compartment containing the object from the object image to the scene image Resize or transform the compartment as needed 7. Resave the document 8. 9. 10. Tool Palette Click the white background To select additional portions of background (shadows, etc.), click+shift those other colors/areas Choose Select Inverse to select the object, rather than the background From the Tool Palette, choose the Move Tool Drag the selection from the object image into the scene image In the Layers Palette, be sure you’re on the layer with the object Hit control+t for transform In the document, right-click the transform box to choose “Scale” to resize (other choices will give you other transformations) In the document, drag handles of transform box to resize control+s Layering Objects to Create Scenes, Metaphors or Composites (Baby Chick in Suitcase) What to do How to do it 1. 2. Open a second object to add to the first Select the object from the background (magnetic lasso tool) 3. Move, Position and modify the image as needed (erasure tool) 4. Resize or transform the object as needed 5. Save your work File > Open From the Tool Palette, choose the Magnetic Lasso Tool Click on an edge of desired select Follow edge of object to select, clicking to create anchor points Complete circle of outline Hit Enter to make selection From the Tool Palette, choose the Move Tool Drag the selection from the object image into the scene image Look in the Layers Palette to be sure you’re on the layer containing the image you want to trim From the Tools Palette, choose the Erasure Tool In the document, erase pixels you want to hide In the Layers Palette, be sure you’re on the layer with the object Hit control+t for transform In the document, right-click the transform box to choose “Scale” to resize (other choices will give you other transformations) In the document, drag handles of transform box to resize control+s Creating Shadow Effects (Winter Welcome Guy) What to do How to do it 1. 2. 3. Duplicate the layer with the object to cast the shadow Change the foreground color to black fill your object with black In the Layer’s palette, right-click on layer, choose “Duplicate Layer” hit d In the Layers palette, be sure you’re on the newly duplicated layer, In the document, click on the image 4. “Distort” the blackobject layer so it is almost flat on the ground 5. Make the shadow appear to fade as it falls from the object 6. Soften the Shadow 7. Put to shadow behind the object Add perspective blur 8. hit shift+alt+backspace to make a black-shadow version of the image Hit control+t right-click on shadow, choose “Distort” Drag top handle of transform box to lower right (or left if desired) Hit Enter to apply the transformation Make sure foreground is still black Choose Gradient Tool (hit g) in options for gradient, be sure selected gradient is “Foreground to Background” In Layers Palette, be sure shadow layer is still chosen, At the top of the Layers Palette, next to “Lock,” click transparent pixel icon drag the gradient tool from one end of your shadow to the other (black at the base of the shadow) At the top of the Layers Palette, turn off the transparent pixel lock Choose Filter > Blur > Gaussian Blur Enter 2 for Blur Radius, click OK In Layers Palette, drag shadow layer below image layer Choose the Rectangular Marquee Tool Drag a marquee across the upper quarter of the shadow Choose Select > Feather, and add 5 pixel feather to soften transition As needed, select progressively larger portions of the shadow, adding another 2 or 3 pixels of Gaussian Blur. As you add blur to larger portions, the previously blurred portions blur even more.