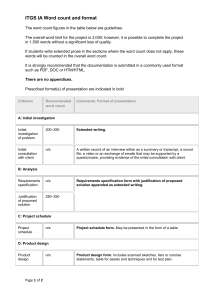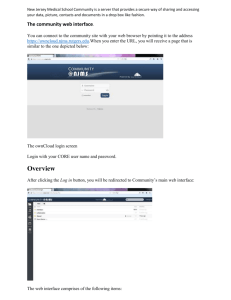Class Handout
advertisement

Email Basics Email is one of the primary forms of communication today. It’s used for everything from job applications to sharing family photos to reminding someone to pick up milk from the store on the way home. Employers, doctor’s offices, stores and even hobby groups all routinely ask for email addresses these days. And a number of providers will let you set up an email account, or even several, completely free. Yahoo!Mail, Gmail, Outlook, and Mail.com are just a few of the free email providers out there. Today we’ll be focusing on Mail.com because of one increasingly rare feature it offers. Unlike many email sites today, Mail.com will not ask you for your cell phone number when you sign up. All you need to do is fill out one short form. When you create an email address, be sure you record the full address you have chosen as well as your password and the answer to your security question. Be sure to write them clearly and accurately and keep these in a safe place so you won’t lose the information. Having an email doesn’t do you any good if you can’t get into it! Email address: Password: Security Question: Now that you have created your account there are a few things you’ll want to locate. The first thing to look for is your Inbox. This is the primary area where messages will appear when you receive them. It’s located in the panel along the left side of your screen. Several more areas, called folders, will be located below it. Trash – This is where things go when you delete them. Until the trash is emptied out you can still get any of those deleted items back. Spam – Things that are identified as ‘junk mail’ are sent to the spam folder. If you are expecting an email, especially one from a company like a password reset or confirmation email, and it doesn’t show up in a reasonable amount of time, then you should check the Spam folder to make sure the message hasn’t ended up there by accident. Sent – This folder holds your reference copies of emails you’ve sent to other people. Drafts – Emails you start writing, but don’t have time to finish can be saved to this folder. The Save as Draft button is located at the bottom of the email. When you’re ready to finish the email, just open the Drafts folder and select the email from the list. You will also have a button to create folders of your own. These personal folders are generally used for organization and long term storage of important messages you want to keep. Every folder, both those you create and the ones already there has its own settings button. Folder Settings control things like how long deleted messages are stored in the Trash and how many emails you see per page. The button looks like a little wrench and will be located to the right of the folder, near the edge of the panel. You may need to point to the folder to get it to show up. The Help and Account Settings are located at the very bottom of the panel. And at the very top of the panel you should see the Compose E-mail button for writing new messages. Most of the space to the right is taken up by you list of emails. The list provides you will some basic information before you even open a message. Starting from the left the first piece of information you should see is the name or email address of the one who sent the message. The second piece of information is the Subject of the email. This should give you a clue about the email’s contents or purpose. The third piece of information is when the email was received. The date or time will be near the far right side of the screen. The very last piece of information is the size of the email. This gives you a clue about how long or fancy the email might be. There are also special symbols that will sometimes show up on your list of emails, usually near the subject line. A indicates something extra like a picture or document has been attached to the email. An ! means that a message that has been sent with high importance. While a means it has a low priority. An means a message has been replied to and a means a message has been forwarded. A line of controls runs just above the email list, some of these controls can be applied to multiple emails at once. Clicking the little empty box next to emails on the list allows them to be selected for these mass commands. Delete, Spam, and Move can effect ten or twenty emails as easily as one. Reply and forward on the other hand are generally meant to be used on only one email at a time. Delete – Sends email to the trash. Spam – Marks email as spam so that next time the computer will know to put something from that sender directly into the spam folder without you having to see it. Move – Provides an easy way for you to sort email into different folders. Reply – Lets you respond to a message you received. Email you reply to will already have the address and subject line filled in and will show the original message down below your response. Forward – Lets you send a message you received on to someone else. Exercise 1: Sending and replying to emails 1. Click the Compose E-mail button in the upper left of the screen. 2. In the To line at the top, type in the address of the person you want to receive the message. For this exercise use your own email address. Alternately, there is a Select Recipient button to the left of the To line. This lets you choose someone from your list of contacts. Remember you need to click the area you want to type into. 3. In the Subject line, type photo. 4. In the body, or main area, of the email, type Can you send me a photo? 4-A. There is a group of buttons between the body of the email and the subject line. These allow you to control the appearance of your message. Pay particular attention to More and Options. These will cause additional commands to appear. 5. Click the Send button, you can find it on the right both above and below the email, then go to your Inbox and check for the message you just sent. Click on the Subject to open it. 6. Click the Reply button near the top of the email. And type Here is a photo for you. 7. Look for the button on the left side of the screen, click it. Then click Add Attachment from Hard Drive when it pops up. Look along the left side of the box that opens for a folder called Pictures. Click on it to select it. 8. In Pictures, double click on the folder called Practice Pictures. Select a photo by clicking it, then click Open at the bottom. The name of the photo you chose should now be visible just below the Subject Line of the email. 9. Click Send, then click Inbox and check for the reply you just sent. Exercise 2: Creating a folder and moving email into it 1. Click the New Folder button along the left side of your screen. Name the folder Photos and press Enter on your keyboard. Photos should now be visible at the bottom of your folders list. 2. Click the little boxes to the left of your two Photo emails to select them. 3. Click Move up along the top of the screen, just below the colored stripe, and select Photos from the list of folders that appears. 4. Click on your Photos folder and check inside for the two emails you just moved. Contacts Look at the colored stripe along the top of your screen. Just to the right of E-mail, the tab we’ve been working in, is Contacts. Contacts is the email version of an address book. There are two main ways you can add someone to your Contacts list. Way one is to wait until you get an email from them. When you get an email from someone up at the top, just to the right of their address in the From line, is a little plus sign. This is your button to add that person as a Contact. Way two is to go to your Contacts tab and add people manually using the New Contact button in the upper left. Contacts are arranged alphabetically by last name. You also have the ability to create Groups. Groups make it easy to send a single email to a large number of people. Family, Friends, and CoWorkers are three common Groups. To add someone to a group, go to their name on the Contacts list and click on it, their information should appear on the right side of the screen. Down at the bottom of this information panel are several commands. Groups is the one farthest to the right. When you click Groups, a list of all your current groups appears. Click the box next to any Group you want to include that person. Home To the left of the E-mail tab you will see Home. Home is where you will come to do things like change your password, download the Mail.com app or change the color settings. It also provides quick access to many of the most commonly used commands like Compose E-mail. Self-Evaluation: Email Basics Evaluate your understanding of the following topics. Be sure to ask your instructor to clarify any concepts you find confusing. Topic Getting into your email account Composing an email Attaching a file Moving and Deleting emails Creating Folders Replying to emails Spam Trash Saving and retrieving Drafts Contacts Very Clear Clear A Little Confused Very Confused