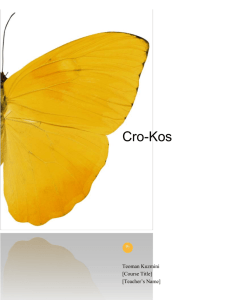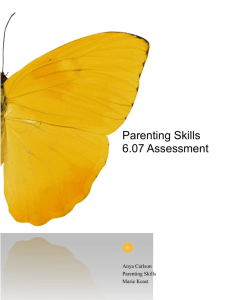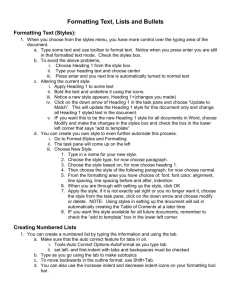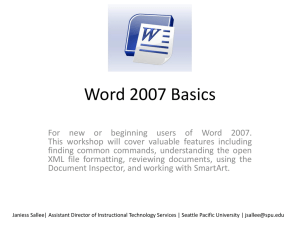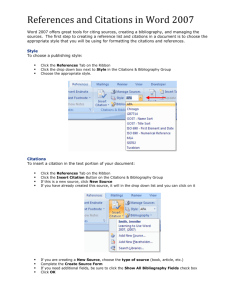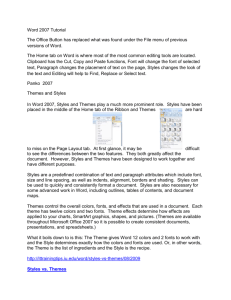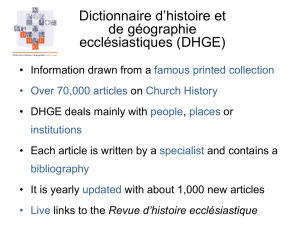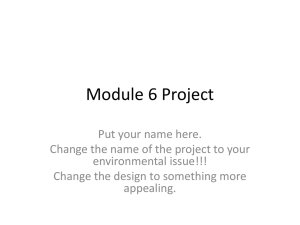Word.T02

Word Tutorial 2:
Editing and Formatting a
Document
What You Will Do In Tutorial 2
• Create bulleted and numbered lists
• Move text within a document
• Find and replace text
• Check spelling and grammar
• Format documents with themes and styles
• Review the MLA style for research papers
• Indent paragraphs
• Insert and modify page numbers
• Create citations and a bibliography
2
Overview of
Formatting a Document
3
Overview of
Formatting a Document
4
Creating Bulleted and
Numbered Lists
• To add bullets to a series of paragraphs, you use the
Bullets button in the Paragraph group on the Home tab
• If you select the Bullets button arrow, you can select from a gallery of bullet styles
5
Creating Bulleted and
Numbered Lists
• To create a numbered list, use the Numbering button in the Paragraph group of the Home tab
6
Moving Text in a Document
• Select the text you want to move
• Dragging and Dropping
– Press and hold down the mouse button until the drag-and-drop pointer appears, and then drag the selected text to its new location
– Use the dotted insertion point as a guide to determine exactly where the text should be inserted
– Release the mouse button to “drop” the text at the insertion point
7
Moving Text in a Document
8
Finding and Replacing Text
• When you’re working with a longer document, the quickest and easiest way to locate a particular character, word, or phrase is to use the Navigation Pane
• When you type a word or set of characters in the Navigation
Pane, every instance of that word gets highlighted in the document and appears in the search results list in the Pane
• Click the Find button in the Editing group on the Home tab to open the Navigation Pane
9
Finding and Replacing Text
10
Using the Spelling and
Grammar Checker
11
Working with Styles
12
Working with Styles
• Working with Heading Levels
– Heading styles have different levels
– Heading 1 style is the highest level, is used for the major headings, and applies the most noticeable formatting
– Heading 2 style is used for headings that are under Heading
1; it applies slightly less dramatic formatting
13
Working with Themes
• To change the document’s theme, click the Themes button, located in the Themes group on the Page Layout tab, and select the theme you want.
14
Overview of MLA
Formatting Guidelines
15
Overview of MLA
Formatting Guidelines
16
Indenting a Paragraph
17
Inserting and Modifying
Page Numbers
• When you select the Page Number location for insertion, a gallery of page styles appears
18
Creating Citations and a Bibliography
• Creating Citations
– Click the References tab, click the Bibliography Style button arrow in the Citations & Bibliography group, and then select the style you want
– Enter information in the Create Source dialog box
19
Creating Citations and a Bibliography
• Generating a Bibliography
– On the References tab, in the Citations & Bibliography group, click the Bibliography button
– Select Bibliography or Works Cited style
20