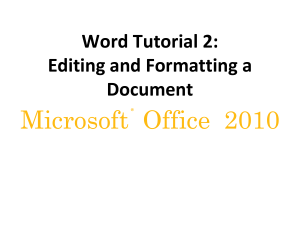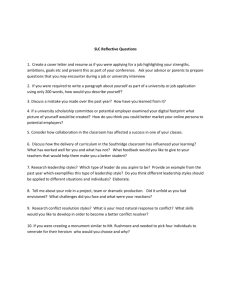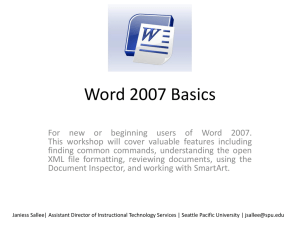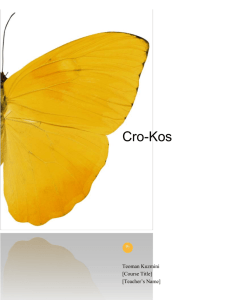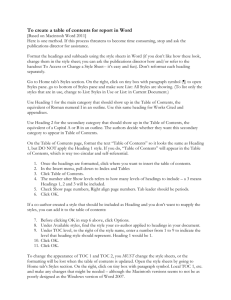Formatting Text, Lists and Bullets
advertisement

Formatting Text, Lists and Bullets Formatting Text (Styles): 1. When you choose from the styles menu, you have more control over the typing area of the document. a. Type some text and use toolbar to format text. Notice when you press enter you are still in that formatted text mode. Check the styles box. b. To avoid the above problems, i. Choose Heading 1 from the style box ii. Type your heading text and choose center iii. Press enter and you next line is automatically turned to normal text c. Altering the current style i. Apply Heading 1 to some text ii. Bold the text and underline it using the icons. iii. Notice a new style appears, Heading 1+(changes you made) iv. Click on the down arrow of Heading 1 in the task pane and choose “Update to Match”. This will update the Heading 1 style for this document only and change all Heading 1 styled text in the document. v. IF you want this to be the new Heading 1 style for all documents in Word, choose Modify and make the changes in the styles box and check the box in the lower left corner that says “add to template” d. You can create you own style to even further automate this process. i. Go to Format-Styles and Formatting ii. The task pane will come up on the left iii. Choose New Style 1. Type in a name for your new style. 2. Choose the style type, for now choose paragraph. 3. Choose the style based on, for now choose heading 1. 4. Then choose the style of the following paragraph, for now choose normal. 5. From the formatting area you have choices of: font, font color, alignment, line spacing, line spacing before and after, indention 6. When you are through with setting up the style, click OK 7. Apply the style, if it is not exactly set right or you no longer want it, choose the style from the task pane, click on the down arrow and choose modify or delete. NOTE: Using styles in setting up the document will aid in automatically creating the Table of Contents at a later time. 8. IF you want this style available for all future documents, remember to check the “add to template” box in the lower left corner. Creating Numbered Lists 1. You can create a numbered list by typing the information and using the tab. a. Make sure that the auto correct feature for tabs in on. i. Tools-Auto Correct Options-AutoFormat as you type tab ii. set left- and first-indent with tabs and backspaces must be checked b. Type as you go using the tab to make subtopics c. To move backwards in the outline format, use Shift+Tab. d. You can also use the increase indent and decrease indent icons on your formatting tool bar. e. To change the numbering system, click on the outline numbers so that a grey box appears around the numbers, then right click and from the menu choose restart numbering or continue numbering which ever is appropriate. 2. You can create a numbered list by selecting the numbered list from the styles box. a. Choose the style you want and type in the same manner as above. 3. You can also choose from the Format-Bullets and Numbering – Numbered tab. 4. When you are through with your list, press the enter key and you will see the document style return to normal. Creating Bulleted Lists 1. Creating a bulleted list is much the same as a numbered list. a. Choose the style of bullet you want to use from the formatting and styles list. b. Format-Styles and Formatting-change show: at bottom of task pane to All styles c. If you click on the icon for bullets you will get the default bullet style d. By selecting Format-Bullets and Numbering you can have a greater variety of choices. 2. Bulleted lists do not work the same as numbered lists. a. You can use the tab to indent sub topics, b. Use Shift+Tab to decrease indent. c. You can also use the increase indent and decrease indent icons on your formatting tool bar. 3. You can customize the bulleted list. a. Choose Format-Bullets and Numbering-Bulleted tab i. Choose any style, then click on customize button 1. Choose either a font, a character, or a picture 2. This only changes the first bullet and the rest are default. b. To customize all levels of a bullet, choose Format-Bullets and Numbering-Outlined Numbered tab i. Choose any style, then click on the customize button 1. On the left you choose the level number of the bullet 2. On the right in the number style you choose from there, or 3. At the bottom of the list choose new bullet or new picture for more choices. 4. Notice on the new picture you can even import pictures to use as bullets. 4. You can change a list from a numbered list to a bulleted list and vice versa. a. Highlight the list you want to convert. b. Click on the numbered list icon if it is a bulleted list. c. Click on the bulleted list icon if it is a numbered list. Using tables for precise formatting 1. Converting text to tables. a. If text is already typed, use Table – convert – Text to table b. If not, insert the table and enter data, NOTE: this method you cannot copy and paste a whole table of data, you have to paste in cells individually. c. Open Student Statistics.doc Updating the Normal.dot template 1. To make a new style available to all documents: a. Open the Styles and Formatting bar in the Task Pane. b. In the Show box at the bottom, select Custom. c. At the bottom of the Formatting Settings box, click on the Styles button, at the Bottom of the Styles box click on the organizer button. d. On the right side are all the styles stored in the normal.dot template and on the left are all the styles stored in the current document. e. Find the new style you created in the current document and click on the copy button. This will make the style available to you in all documents. 2. To change a style in the global template: a. Open the Styles and Formatting bar in the Task Pane. b. In the Show box at the bottom, select Custom. c. At the bottom of the Formatting Settings box, click on the Styles button. d. Choose All Styles in the Category e. Scroll through to the style you want to change f. Select the style and you will see all the formatting in a text box below the Preview. g. Click on Modify to change the style and make your changes. h. To make this modified style available to all documents, remember to click on the “add to template button.