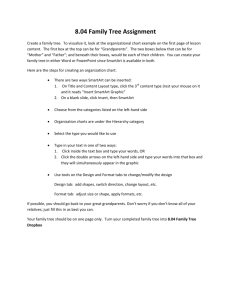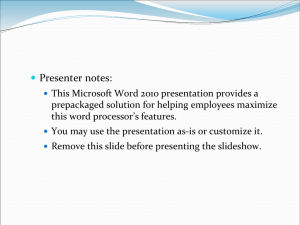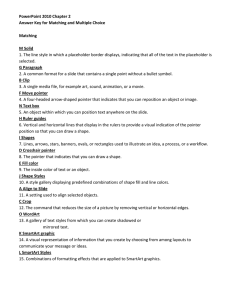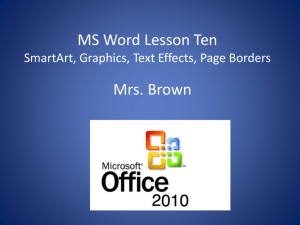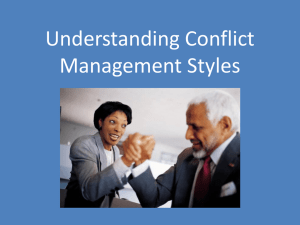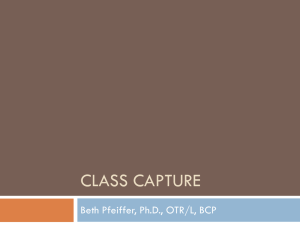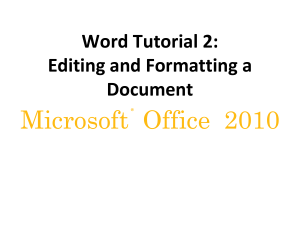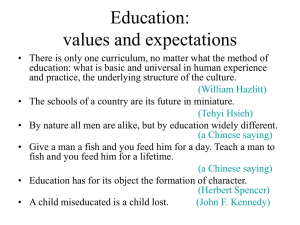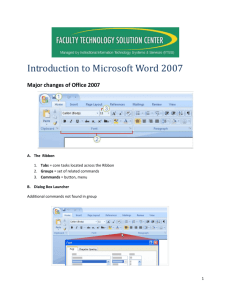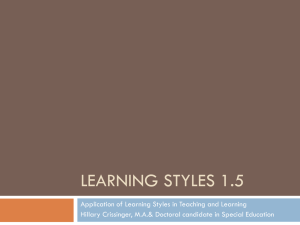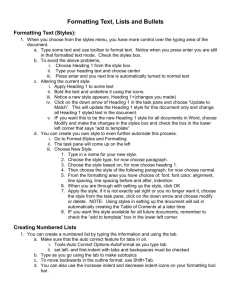Educational Technology and Media - Seattle Pacific University Blogs
advertisement
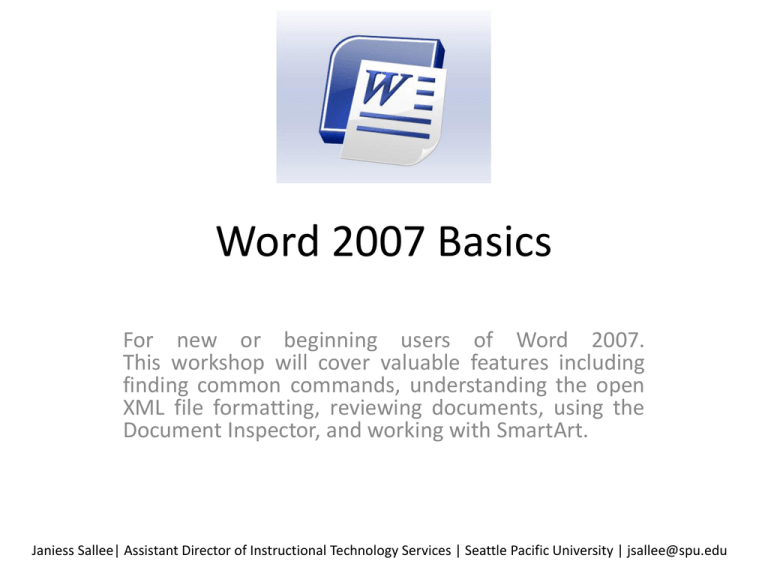
Word 2007 Basics For new or beginning users of Word 2007. This workshop will cover valuable features including finding common commands, understanding the open XML file formatting, reviewing documents, using the Document Inspector, and working with SmartArt. Janiess Sallee| Assistant Director of Instructional Technology Services | Seattle Pacific University | jsallee@spu.edu Quick Tour • • • • • • Office Button Tabs Ribbons Groups Commands Quick Access 2 Press Alt key to see shortcuts 3 Word 2003 to Word 2007 Command Reference Guide http://office.microsoft.com/en-us/word/HA100744321033.aspx 4 Open XML file formatting • • • • .docx Smaller file size Improved recovery of damaged files File format is open and available for other vendors to use when creating translators. • Supposed to be backwards compatible with other versions of Office 5 Live Previews • Quickly see formatting changes before you apply them • Can be confusing if you aren’t aware of this feature 6 What happened to Times New Roman? Use Word 2003 styles in Word 2007 Add these steps to make 2003 a default 1. 10. On the Home tab, locate the Styles group, then click Change Styles. 11. Then click Set as Default. 2. 3. 4. 5. 6. 7. 8. 9. Click the Microsoft Office Button , and then click New. Double-click on Blank document to create a new document. On the Home tab, locate the Styles group, and then click Change Styles. Then go to Style Set. Click on Word 2003 Quick Style set. The gallery of Quick Styles will change to reflect the new Quick Style set. If you want to use Word 2003 font, then on the Home tab, in the Styles group, click Change Styles. Then point to Fonts. Click on Office Classic. Source: http://www.mydigitallife.info/2006/12/11/switch-and7 change-back-to-office-2003-default-font-and-style-setin-office-word-2007/ SmartArt Improve the visual look of bulleted lists and tables 1. On the Insert tab, in the Illustrations group, click SmartArt. 2. In the Choose a SmartArt Graphic dialog box, click the type and layout that you want. 3. Enter your text by doing one of the following: 1. Click in a shape in your SmartArt graphic, and then type your text. 2. Click [Text] in the Text pane, and then type or paste your text. 3. Copy text from another program, click [Text], and then paste into the Text pane. 8 Slider bar for zooming in and out 9 Word count • Always available • Lower left-hand corner 10 Reviewing Documents • Tracking changes • Adding comments • Accepting or rejecting changes 11 Document Inspector Used to clean up document before making it public 1. Open the document you want to inspect for tracked changes and comments. 2. Click the Microsoft Office Button , point to Prepare, and then click Inspect Document. 3. In the Document Inspector dialog box, click Inspect. 4. Review the inspection results. If Document Inspector finds comments and tracked changes, you are prompted to click Remove All next to Comments, Revisions, Versions, and Annotations. 5. Click Reinspect or Close. 12 Compare two versions of same document • Review > Compare > Compare two versions • Look at two versions of same document side by side • Merge changes from several authors into one file 13 Save as PDF 14 Questions and Comments? 15