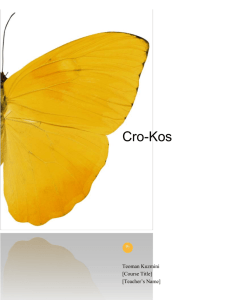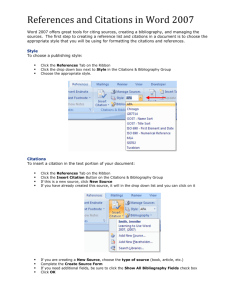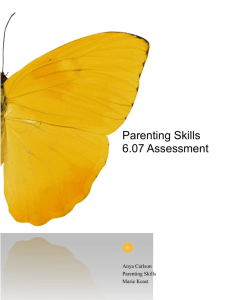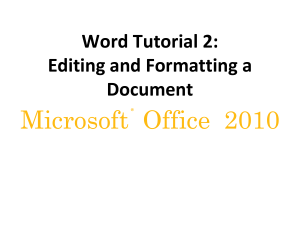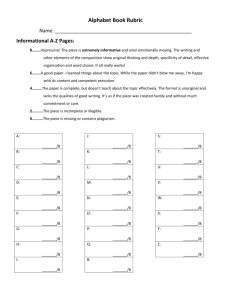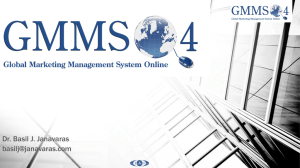Word 2007 Tutorial
advertisement

Word 2007 Tutorial The Office Button has replaced what was found under the File menu of previous versions of Word. The Home tab on Word is where most of the most common editing tools are located. Clipboard has the Cut, Copy and Paste functions, Font will change the font of selected text, Paragraph changes the placement of text on the page, Styles changes the look of the text and Editing will help to Find, Replace or Select text. Panko 2007 Themes and Styles In Word 2007, Styles and Themes play a much more prominent role. Styles have been placed in the middle of the Home tab of the Ribbon and Themes are hard to miss on the Page Layout tab. At first glance, it may be difficult to see the differences between the two features. They both greatly affect the document. However, Styles and Themes have been designed to work together and have different purposes. Styles are a predefined combination of text and paragraph attributes which include font, size and line spacing, as well as indents, alignment, borders and shading. Styles can be used to quickly and consistently format a document. Styles are also necessary for some advanced work in Word, including outlines, tables of contents, and document maps. Themes control the overall colors, fonts, and effects that are used in a document. Each theme has twelve colors and two fonts. Theme effects determine how effects are applied to your charts, SmartArt graphics, shapes, and pictures. (Themes are available throughout Microsoft Office 2007 so it is possible to create consistent documents, presentations, and spreadsheets.) What it boils down to is this: The Theme gives Word 12 colors and 2 fonts to work with and the Style determines exactly how the colors and fonts are used. Or, in other words, the Theme is the list of ingredients and the Style is the recipe. http://ittrainingtips.iu.edu/word/styles-vs-themes/08/2009 Styles vs. Themes By April Law | August 17th, 2009 Spacing When creating a document, space is often used to clearly identify where each paragraph begins and ends. By default, Word may place slightly more space between paragraphs than it does between lines in a paragraph. You can increase or decrease the amount of space that appears before and after paragraphs by entering amounts in the Before and After fields in the Paragraph section of the Page Layout tab. Use the up arrows next to the Before and After fields to increase the amount of space before or after each paragraph; use the down arrows to decrease the amount of space before or after each paragraph. Some people and organizations delineate the start of a new paragraph by indenting the first line. If you want to indent the first line of your paragraphs, you can use the Paragraph dialog box to set the amount by which you want to indent. In the Special Field of the Paragraph dialog box, you tell Word you want to indent the first line by choosing First Line from the menu options. In the By field, you tell Word the amount, in inches by which you want to indent. http://www.baycongroup.com/word2007/04_word2007.html MS Word Pictures and graphics From the insert menu, choose picture or clip art to insert into your document. Once the picture is inserted, you will notice a Picture Tools tab appears over the Format tab. Using this tab you can adjust, add frames, arrange the graphic or change the size. When combining text and graphics on the same page Word Wrapping becomes very important. Panko Sources and Bibliography Word 2007 offers great tools for citing sources, creating a bibliography, and managing the sources. The first step to creating a reference list and citations in a document is to choose the appropriate style that you will be using for formatting the citations and references. Style To choose a publishing style: Click the References Tab on the Ribbon Click the drop down box next to Style in the Citations & Bibliography Group Choose the appropriate style. Citations To insert a citation in the text portion of your document: Click the References Tab on the Ribbon Click the Insert Citation Button on the Citations & Bibliography Group If this is a new source, click New Source If you have already created this source, it will in the drop down list and you can click on it If you are creating a New Source, choose the type of source (book, article, etc.) Complete the Create Source Form If you need additional fields, be sure to click the Show All Bibliography Fields check box Click OK Placeholders Placeholders can be utilized when there is a reference to be cited, but you do not have all of the information on the source. To insert a Placeholder: Click Insert Citation Click Add New Placeholder Manage Sources Once you have completed a document you may need to add or delete sources, modify existing sources, or complete the information for the placeholders. To Manage Sources: Click the References Tab on the Ribbon Click the Manage Sources Button on the Citations & Bibliography Group From this menu you can Add, Delete, and Edit Sources (note, you can preview the source in the bottom pane of the window Bibliography To add a Bibliography to the document: Place the cursor in the document where you want the bibliography Click the References Tab on the Ribbon Click the Bibliography Button on the Citations & Bibliography Group Choose Insert Built-in Bibliography/Works Cited or Insert Bibliography Insert Footnote Some types of academic writing utilize footnotes. To insert a footnote: Click the References Tab on the Ribbon Click Insert Footnote (or Insert Endnote depending on your needs) Begin typing the footnote http://www.fgcu.edu/support/office2007/word/references.asp References and Citations 2007.