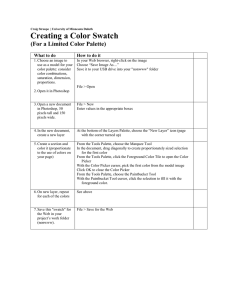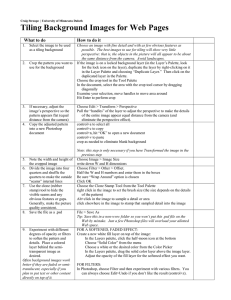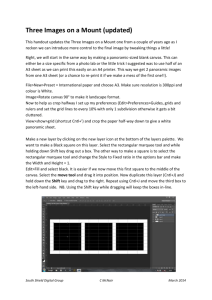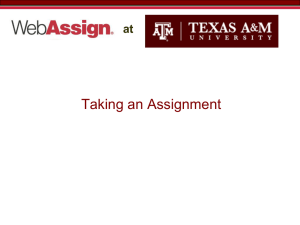Non-Optically Acquired Graphics in Photoshop What to do How to do it
advertisement

Craig Stroupe | University of Minnesota Duluth Non-Optically Acquired Graphics in Photoshop What to do 1. 2. 3. 4. 5. Download any sample images I provided and save them to a new folder called “non_op” in your nonwww folder. Open it/them in Photoshop Open a new document in Photoshop, 300 x 300 pixels. Save it in nonwww/non_op as “non_op.psd.” Type your initials in the middle of “non_op.psd” 6. create a colored box 7. change the stacking order of the layers to get the look you want put a different color border on the colored box 8. 9. to create an empty box 10. to create round shapes 11. to create irregular shapes 12. to draw lines How to do it control+n File > Save From the Tool Bar, choose “T” (type tool) Type Highlight what you’ve typed Use choices from the Properties Palette at the top to change the look for the type Move the type around as needed with the Move Tool (hit “v” to select the Move Tool with quick commands) Create a new layer (on the Layer Palette, click the tiny page icon at the bottom) Tool Bar > Rectangle Tool (below the Type tool) In the Properties Palette, double click on color tile the pick new color and well as other properties as needed. Drag across document to create the box Once you release, you can move the selection around with the Move Tool (top right in the Tool Palette) In the Layers Palette, drag a layer up or down in the stack to put it bring it to the front or send it to the back in the document window. In the Layer’s Palette, choose the layer with the colored box Double-click the dark blue of the layer row in the list to open up the “Layer Style” dialogue box. Click “Stroke” (bottom left) Select the options for the border (stroke) you want (color, thickness, etc.) Create a new layer (on the Layer Palette, click the tiny page icon at the bottom) Tool Bar > Marquee tool (upper left) Drag across document to create selection Once you release, you can move the selection around with the cursor Choose Edit > Stroke From the “Stroke” dialogue box, choose the options you want. Be sure that “Preserve Transparency” is unchecked Click OK Click anywhere to remove marching ants. Create a new layer (on the Layer Palette, click the tiny page icon at the bottom) Tool Palette > marquee tool (hold down marquee button to select circle) Drag across document Use the Paint Bucket to fill circles or Edit>Stroke to give them an outline. Tool palette: lasso tool Draw shapes Use the Paint Bucket to fill them or Edit>Stroke to give them an outline. Create a new layer (on the Layer Palette, click the tiny page icon at the bottom) Tool palette: line tool (on same button as Rectangle Tool) Drag to make line Note: you can also draw anything freehand with the Tool Bar’s Brush Tool (sixth from top on right) 13. to bend or rotate a layer 14. to insert arrows or other symbols 15. to create a solid colored background 16. to create gradient background 17. to use another image as the background (here’s where you’ll use the image I may have provided). 18. to try various filters 19. To Undo Click on the layer you want to transform Edit > Transform > choose from “Scale” “Rotate” etc. Note: If Transform is grayed out, try clicking on a different tool in the Tool Bar first. Create a new layer (on the Layer Palette, click the tiny page icon at the bottom) From the Tool Bar, choose the Custom Shape Tool (nested with the Rectangle/Line/etc. tools on the middle left) From the Properties Palette at the top, choose a shape from the “Shape” drop-down menu (choose an arror) From the Properties Palette choose a color by clicking on the Color Tile Draw the cursor across the image to create the arrow Transform the layer if necessary to point it in the right direction (see directions above) Move the arrow as needed with the move tool (upper left of Tool Bar, or hit “v” to select it). Click the “Create Fill Layer” button at the bottom of the Layers Palette (looks like a half moon) Choose “Solid Color” from the menu Use the Color Picker to choose a color Click Okay In the Layers Palette, drag the fill layer to the bottom to make it the background Click the “Create Fill Layer” button at the bottom of the Layers Palette (looks like a half moon) Choose “Gradient” from the menu In the Gradient Fill dialogue box, double click the “Gradient” color scale box In the Gradient Editor dialogue box: Change the colors of the gradient by clicking open the tiny tabs in the corners of the gradient scale Change the continuum scale by sliding the color tabs to the left or right. Click OK In the Gradient Fill dialogue box, experiment with the “angle” and other properties. Click OK to finalize. Open the other image in Photoshop Resize as necessary (Image > Image Size) In that other image, choose Move from the Tool Bar (select by clicking “v”) Drag the other image into your document In the Layer Palette, drag the layer containing the background image to the bottom of the stack so the other layers appear on top. Choose the layer with the shape you want to filter Filter > your choice of filter Note you may need to “rasterize” the layer before being able to apply the filter. To Undo Filter trials, hit control+z To continue to Undo, hit alt+control+z OR You can do it the long way by choosing Edit > Undo, and Edit > Step Back