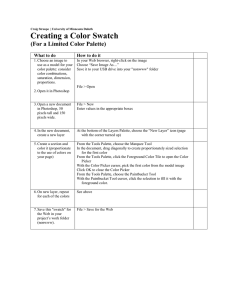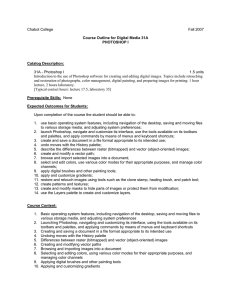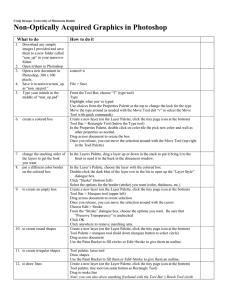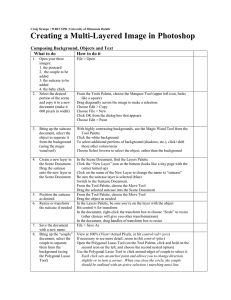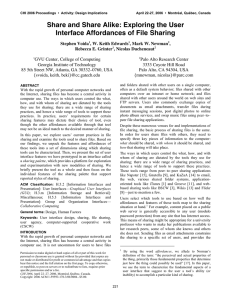Tiling Background Images for Web Pages What to do
advertisement

Craig Stroupe | University of Minnesota Duluth Tiling Background Images for Web Pages What to do 1. Select the image to be used as a tiling background 2. Crop the pattern you want to use for the background 3. If necessary, adjust the image’s perspective so the pattern appears flat (equal distance from the camera) Copy the adjusted pattern into a new Photoshop document 4. 5. 6. 7. 8. 9. Note the width and height of the cropped image Divide the image into four quarters and shuffle the quarters to make the outside “seams” internal lines Use the clone (rubber stamp) tool to hide the visible seams and any obvious features or gaps. Generally, make the picture quality consistent. Save the file as a .psd Experiment with different degrees of opacity or filters to soften the pattern and details. Place a colored layer behind the semitransparent image as desired. Often background images work better if they are faded or semitranslucent, especially if you plan to put text or other content directly on top of it. How to do it Choose an image with fine detail and with as few obvious features as possible. The best images to use for tiling will show very little perspective: that is, the objects in the picture will all appear to be about the same distance from the camera. Avoid landscapes. If the image is on a locked background layer (in the Layer’s Palette, look for the lock icon on the layer), duplicate the layer by right-clicking on it in the Layer Palette and choosing “Duplicate Layer.” Then click on the duplicated layer in the Palette. Choose the crop tool in the Tool Palette In the document, select the area with the crop tool cursor by dragging diagonally Examine your selection, move handles to move area around Hit Enter to perform crop Choose Edit > Transform > Perspective Pull the “handles” of the layer to adjust the perspective to make the details of the entire image appear equal distance from the camera (and eliminate the perspective effect). control+a to select all control+c to copy control+n, hit “OK” to open a new document control+v to paste crop as needed to eliminate blank background Note: this step is only necessary if you have Transformed the image in the previous step Choose Image > Image Size write down W and H dimensions Choose Filter > Other > Offset. Half the W and H numbers and enter them in the boxes Be sure “Wrap Around” option is chosen Click OK Choose the Clone Stamp Tool from the Tool Palette right click in the image to set the brush size (the size depends on the details of the pattern) Alt+click in the image to sample a detail or area click elsewhere in the image to stamp that sampled detail into the image File > Save As Tip: Save this in a non-www folder so you won’t put this .psd file on the Web by mistake. Just a few Photoshop files will overload your allotted Web space. FOR A SOFTENED, FADED EFFECT: Create a new white fill layer on top of the image: In the Layers palette, click the half-moon icon at the bottom Choose “Solid Color” from the menu Choose a white or the desired color from the Color Picker In the Layers palette, drag the solid color layer above the image layer. Adjust the opacity of the fill layer for the softened effect you want. FOR FILTERS: In Photoshop, choose Filter and then experiment with various filters. You can always choose Edit>Undo if you don’t like the result (control+z). 10. To use the background in a Photoshop document 11. Or to save a version of the image to put on a Web page 12. In Dreamweaver, select the image to be the background of page, table, or cell. Choose Select All Choose Edit > Define Pattern In a new Photoshop document several times larger than the tile, select an area (or the entire document) and choose Edit > Fill Resize the image so the pattern looks natural at 100% view and so the image won’t produce a heavy, slow-downloading file: choose Image > Image Size. (Try a width of 350 pixels) File > Save for the Web Save the image in the “assets” folder of the Web project/page for which you’ll use this tiling background Hint: Photographic patterns should be optimized as .jpg Image with lots of solid colors will be most efficiently optimized as .gif To set as a page background: Choose Modify > Page Properties, Click the button “Background Image” and Nvigate to choose the image file. To set as a table or cell background: Select the table or cell In the Properties Palette, find the long “Bg” box and use the compass icon or folder icon to the right to navigate to the image file to select it.