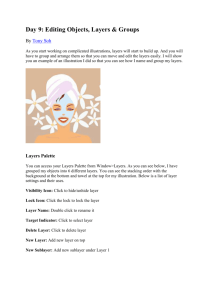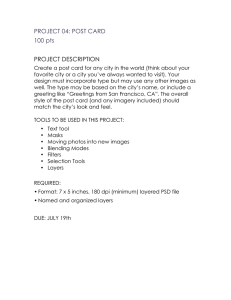Backgrounds from Photos (Graphic Narrative) What to do How to do it
advertisement

Craig Stroupe | University of Minnesota Duluth Backgrounds from Photos (Graphic Narrative) What to do How to do it 1. Open the photograph in Photoshop File > Open 2. Open a new document in Photoshop with the height and width of your canvas. File > New Enter values for H and W: for example 450 and 600 3. Drag the photo into your new, blank document. Position it to create lots of space in the foreground. In the photograph document, hit “v” to choose the Move Tool Drag the photograph into the new document and position it. 4. On a new layer, trace the major feature of the left side of the photo background. Be sure to extend the trace areas to the edge of your canvas. At the bottom of the Layers Palette, click the “page” icon (next to the trash can icon) to create a new transparent layer. Choose the Polygonal Lasso Tool (hit L, choose Polygonal) In the document, trace the area desired to clicking corners of your polygonal shape. Complete the shape to create selection. 5. Fill the area with color. 6. Reduce layer’s opacity. 7. On a new layer, trace the major feature(s) of the right side of the background photo. Be sure to extend the trace areas to the edge of your canvas. 8. Fill the area with color. 9. Reduce layer’s opacity. 10. On a new layer, trace additional features of the background. 11. Fill the area with color. Choose the Paintbucket (hit g, choose paint bucket if the gradient is showing instead) Choose new foreground color Click in selection At the top of the Layers Palette, move the “Opacity” slider to the left to reduce it to around 50% repeat steps from above repeat steps from above 12. Reduce layer’s opacity. 13. On a new layer, use the Line tool to trace some key architectural features Choose the Shape Tool (hit “u,” choose the Line) In the Properties Palette at the top, enter “3 px” for Weight of line In the document, drag to draw lines. Be sure to drag all the way to the edges of and other details. Be sure to extend the trace areas to the edge of your canvas. Reduce layer’s opacity. your canvas, not just to the edges of your background tracing image. (Note that each line will go on a separate layer in the Layers Palette) At the top of the Layers Palette, move the “Opacity” slider to the left to reduce it to around 50% 14. Make it night by creating a deep blue or purple fill layer stacked “beneath” the semi-transparent layers containing the tracings. At the bottom of the Layers Palette, hold on the “New Fill or Adjustment Layer” icon (looks like half moon, next to the new-layer “page” icon) Choose “Solid Color” from the menu Choose a color (dark blue or purple to make it night) In the Layers Palette, drag the blue/purple fill layer down below the trace layers you created (but above the original photo background) 15. On a new layer, add additional features (for example, a lighted window). Fill the area with appropriate color. At the bottom of the Layers Palette, click the “page” icon (next to the trash car icon) to create a new transparent layer. Choose the Polygonal Lasso Tool (hit L, choose Polygonal) In the document, trace the area desired to clicking corners of your polygonal shape. Complete the shape to create selection. Add an outline to the selection if desired. Reduce layer’s opacity. 16. On new layers, add your characters and details in the foreground With the selection still active, choose Edit > Stroke In the Stroke box, choose color and thickness of outline in pixels At the bottom of the Layers Palette, click the “page” icon (next to the trash can icon) to create a new transparent layer. 17. Note two ways to manage your layers A. You can group layers together so will move as a group. In the Layers Palette, click on one of the layers you want in the group to choose it (turns blue). Next, click the tiny box to the right of the eyeball, of the next layer: a little knot appears. Click that same box in other layers to make the knot appear. All these layers now move together when you use the move tool in the document to reposition them, or to drag them into a new document. B. When you have a group of layers exactly the way you want them (forever!), you can “merge” them onto one layer. In the Layers Palette, make all the layers that you don’t want to merge invisible by deselecting the eyeball icons in front of each layer in the palette. Then choose Layer > Merge Visible. If you change your mind, hit control+z to Undo. Once layers are merged, however, it’s much harder to modify details. I would always keep at least a version of the original file with the layers in tact somewhere so you can go back and play around with them later.