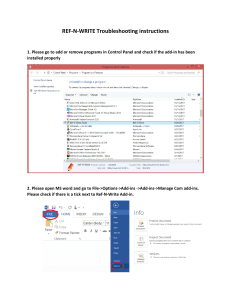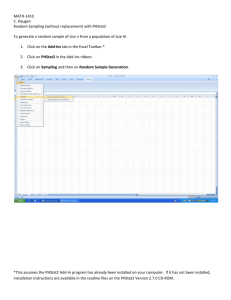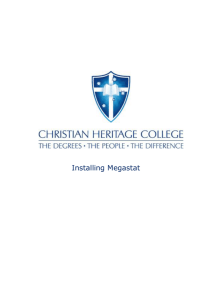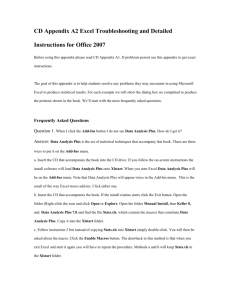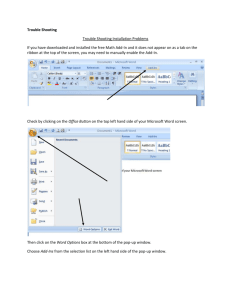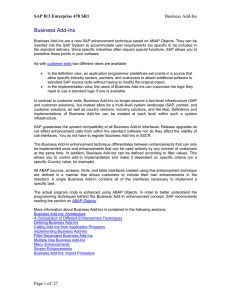How to Speed Up Microsoft Word 2007 and 2010
advertisement

How to Speed Up Microsoft Word 2007 and 2010 Is Word behaving sluggishly, slowing you down? There are a various reasons why Word may be slowing down, but you can easily change some settings to speed it up. Turn off Background Repagination The background repagination option allows Word to repaginate the document when the program is idle. This allows the page numbers displayed on the status bar to be updated and stay current. However, this can slow down other operations in Word. If Word seems to be slowing down, you can turn off background repagination. To do so, you must first be sure Word is not in Print Layout view. Click the View tab and click Draft in the Document Views section. To access Word Options in Word 2010, click the File tab and click Options in the list on the left. If you are using Word 2007, click the Office button and click the Word Options button at the bottom of the menu. On the Word Options dialog box, click Advanced in the list on the left. To turn off background repagination, scroll down to the General section and select the Enable background repagination check box so there is NO check mark in the box. Click OK to save your changes and close the dialog box. Turn off Word Add-ins Microsoft Word is packed with features, including add-ins that come with the program. Unfortunately, a lot of these add-ins are ones you probably don’t use, but are turned on by default. These add-ins can slow down Word and make it harder to use. Open the Word Options dialog box as mentioned earlier. Click Add-Ins in the list on the left. A list of Add-ins displays in several groups. There are Active and Inactive Application Add-ins. There may also be Document Related Add-ins and Disabled Application Add-ins. Note the type of the add-in that you want to disable in the Type column. Select the type you noted for the add-in you want to disable from the Manage drop-down list at the bottom of the dialog box and click Go. Because we selected an Action add-in to disable, the following dialog box displays. To turn off the desired add-in, select the check box for the add-in so there is NO check mark in the box. Click OK. You may have noticed a Document Inspector type in the Type column, but no Document Inspector type in the Manage drop-down list. The Document Inspector add-ins are managed in a different location. These add-ins allow you to inspect the document for hidden metadata and personal information and are automatically enabled. In Word 2010, click the File tab and then click Info on the left. Click the Check for Issues dropdown button and select Inspect Document from the drop-down menu. If you are using Word 2007, click the Office button, click Prepare, and then select Inspect Document from the submenu. The Document Inspector dialog box displays. Select the items you want to inspect and click Inspect. NOTE: The Invisible Content option is only available in Word 2010. Click Remove All to the right of the inspection results for the type of content you want to remove from your document. NOTE: Be sure you want to remove the content when you click Remove All. As noted on the dialog box, some of the content cannot be retrieved once you delete it. Turn off Various Word Options Turning off any one of the following options may not improve Word’s performance noticeably, but turning off a combination of them might help. To turn off these options, open the Word Options dialog box as discussed earlier in this article. The Show text animation feature allows you to format text in your document using the animation effects available in Word. If you have used this feature and your Word is not responding well, you might want to turn off this feature, at least temporarily. To do this, click Advanced in the list on the left and scroll to the Show document content section. Select the Show text animation check box so there is NO check mark in the box. Also, on the Advanced screen, is an option in the General section called Provide feedback with animation. This option allows you to send feedback to the developers of Word in the form of animation and sound. If you are not going to send feedback in this form or at all, you might as well turn off this option. If you use AutoShapes, you might have noticed that when you insert one, you also get a drawing canvas surrounding the shape that is used to insert and arrange the objects in your drawing. If you only insert simple AutoShapes, one at a time, you may not need the drawing canvas. On the Advanced screen, in the Editing options section is an option called Automatically create drawing canvas when inserting AutoShapes. Select the check box so there is NO check mark in the box to turn off this option. Another option on the Advanced screen (in the Print section) is the Print in Background option. This allows you continue to work while your document is printed. With today’s fast computers and printers, this option is generally not needed and can be turned off. On the Proofing screen, there are options for checking spelling and grammar as you type. This can take up some resources as Word checks what you have typed in real time. If you feel you are a good speller and have good grammar, you can turn these options off. These options are located in the When correcting spelling and grammar in Word section. You can always manually check the spelling and grammar for your entire document when you are finished with it. Word has the ability to automatically format your text in different ways as you type. Besides taking up some resources, although not much, to do this in real time, it also can be annoying. To turn off the AutoFormat options, click the AutoCorrect Options button on the Proofing screen. On the AutoCorrect dialog box, click the AutoFormat As You Type tab. Turn off the options for items you don’t want automatically formatted and click OK. Word should respond more quickly to your commands now. Of course, if you discover you need to use any of the options you turned off, it’s easy to turn them back on. From http://www.howtogeek.com/74007/how-to-speed-up-microsoft-word-2007-and2010/ by Lori Kaufman