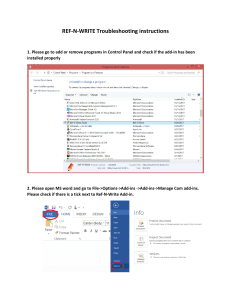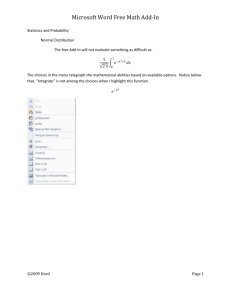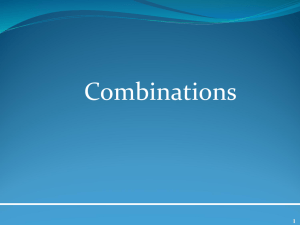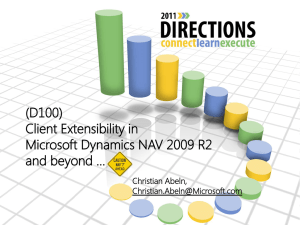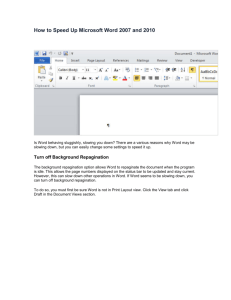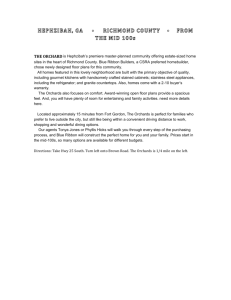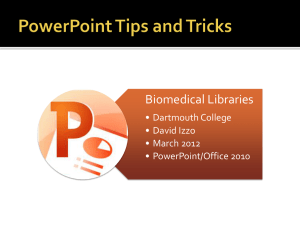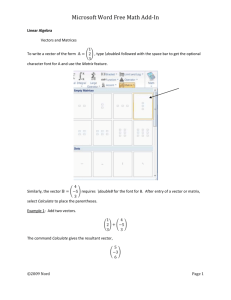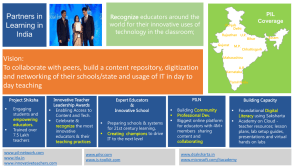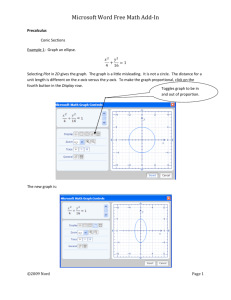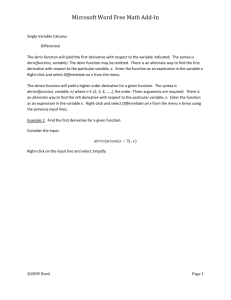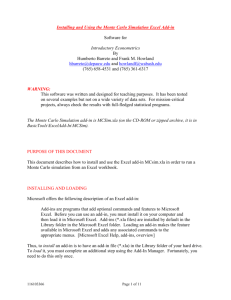Trouble Shooting
advertisement
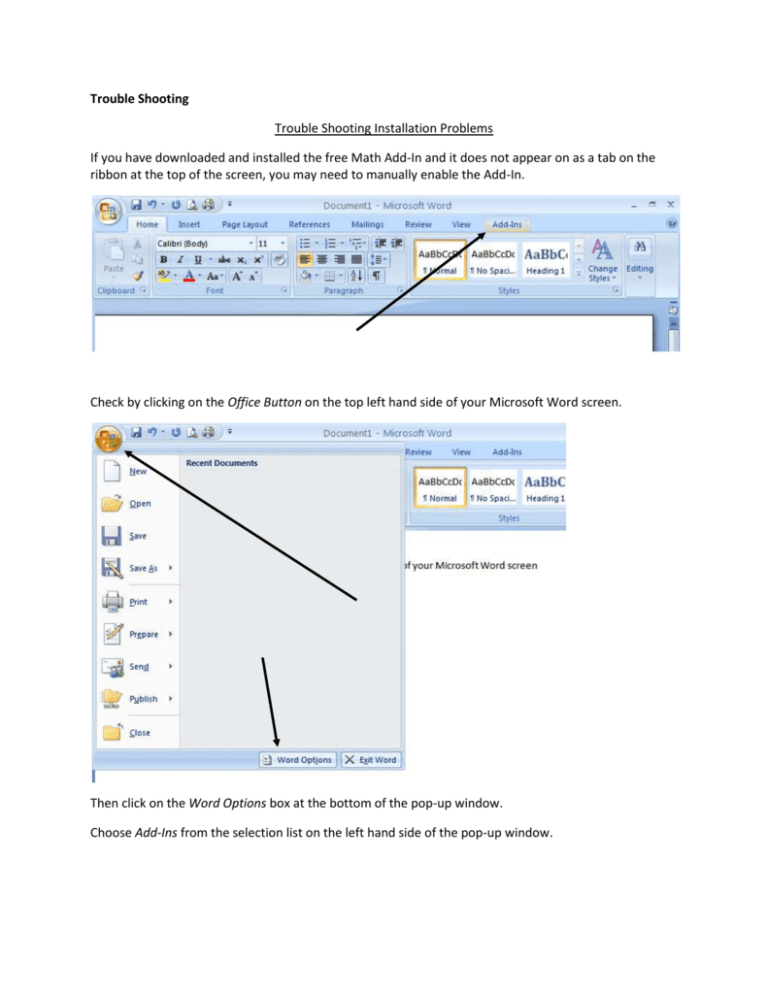
Trouble Shooting Trouble Shooting Installation Problems If you have downloaded and installed the free Math Add-In and it does not appear on as a tab on the ribbon at the top of the screen, you may need to manually enable the Add-In. Check by clicking on the Office Button on the top left hand side of your Microsoft Word screen. Then click on the Word Options box at the bottom of the pop-up window. Choose Add-Ins from the selection list on the left hand side of the pop-up window. If Microsoft Math Add-In appears under the Active Application Add-Ins your Math Add-In should function properly. If Microsoft Math Add-in appears in the Disabled Application Add-ins, then click on the Manage box and down arrow to bring up the Disabled Items applications dialogue box. Press Go. Select Microsoft Math Add-In. Press Go. Check the box for Microsoft Math Add-In. Select OK. You are finished. Special Note to MathType users. If you have installed MathType you may encounter special problems with interoperability between the free Math Add-In and MathType. You might try to clear the MathType template to enable the Math Add-In to function properly. There has been some success using the technique outlined here, but it is not guaranteed. Try this at your own risk. After selecting Add-Ins, you will see this screen: Select the Templates option and then click Go. That will bring up the Template dialogue box below: Deselect the MathType Options by clicking on the check marks to clear the box. Close the dialogue boxes by selecting OK. The free Word Math Add-in should function properly now. You should now be able to insert a new equation with the prompt, Insert New Equation. Trouble Shooting Other Problems 1. My equation will not execute. The equation needs to be entered using the top ribbon as shown: Ribbon needed to enter equation/expression. The entire equation must be entered with this ribbon. If part of the equation is entered using this ribbon, then the equation will not be recognized. Ribbon to not have when entering an equation/expression. If the window toggles by mistake to the incorrect ribbon, use Alt = to get back to the ribbon needed to enter an equation or expression. Using Alt = followed by Alt = again, should reset the ribbon. Another problem is that when you entered the equation, you might have had the cursor outside of the box. In the following example, note that the cursor is within the blue box for entering items. Cursor inside blue box. 2. I used the recommended built-in equation set-up, and it still does not work. Built in equations. You are correct. It will not work. These were intended for inserts into a Word text document. They were not intended to be used as an equation. For example, to input a binomial random variable problem ∑3𝑘=0 𝑐𝑜𝑚𝑏𝑖𝑛𝑎𝑡𝑖𝑜𝑛 (10, 𝑘) ∗. 2𝑘 ∗. 810−𝑘 ,use the combination feature to represent a combination. Do not use the “built in” feature. 3. My summation will not work. It is customary to use the letter i with a summation symbol. However, the use of i will represent the imaginary number, √−1. Use a different letter as a counter, such as n. There are letters that need to be used with caution. They are e, i, r, s, t, and o. The letters e and i represent irrational numbers. The letter r is used to denote the radius in polar form. The letters r, s, and t are used when plotting parametric equations in 2D and 3D. I do not recommend using the letter o since it may be confused with the number zero, 0, and difficult to detect when looking for an input error. 4. I am using a trigonometric function, and there are problems. Make sure the Math Preferences are set to radian mode. Click on Radians and then select OK.