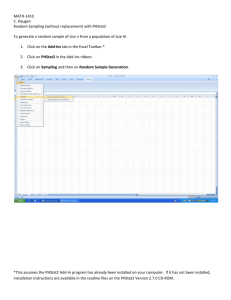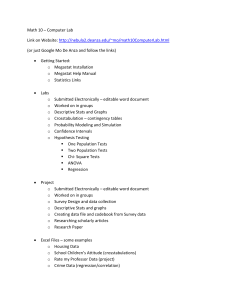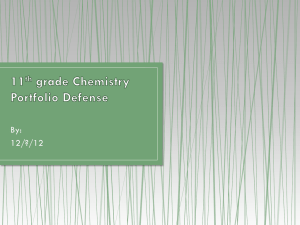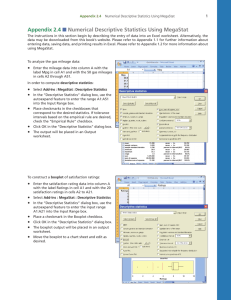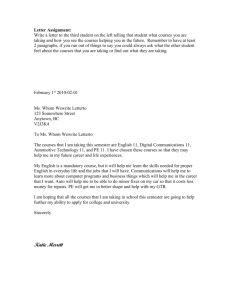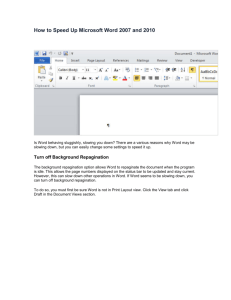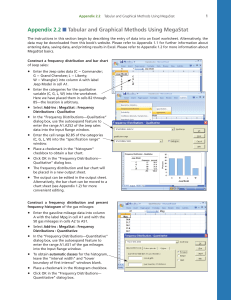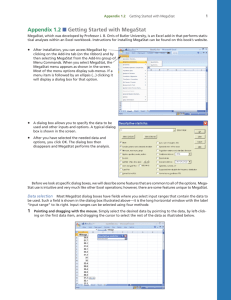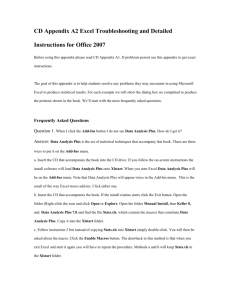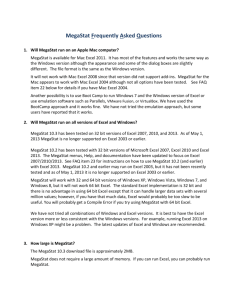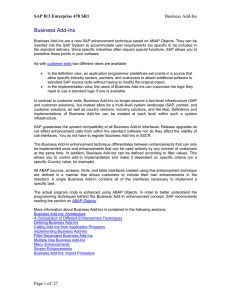Installing MegaStat in Excel: A Step-by-Step Guide
advertisement

Installing Megastat IT Support 1. Open your browser at www.chc.edu.au and hover your mouse over ‘Student Portal’ link and choose ‘Student Portal Links’ from the drop-down menu. 2. Click on the IT Support button. 1|Page Semester 2, 2014 (v1) In the page that comes up, select the Business Students – Megastat Add-In In this window, select “Save As” and save the file to your hard drive. 2|Page Semester 2, 2014 (v1) On a Windows PC/Laptop, it’s preferable to save the file in the location below (C:\Program Files\Microsoft Office\Office14). In MACs you can save it to your Desktop, in your Apps or Downloads folder. (somewhere it won’t be deleted) Once you have saved MegaStat.xla, you need to add it into your Excel program. Open MS Excel. You will notice that unless you have added Add-Ins previously, there won’t be an Add-Ins tab across the top 3|Page Semester 2, 2014 (v1) In Excel, click on File => Options Select “Add-Ins” 4|Page Semester 2, 2014 (v1) Ensure “Excel Add-Ins” is in the text box and then click on “Go” At the next window, click on “Browse” and browse to where you saved MegaStat.xla 5|Page Semester 2, 2014 (v1) Select the file and click on “OK” Ensure that MegaStat is ticked and tick any other add-ins you feel you may wish to use as well. Then click on OK 6|Page Semester 2, 2014 (v1) When the Add-Ins finish loading, you will notice that in your tabs, you will now have one called Add-Ins. Click on the Add-Ins tab to ensure that MegaStat has in fact installed…you can print on the drop down arrow beside MegaStat to select the function you wish to use. 7|Page Semester 2, 2014 (v1)