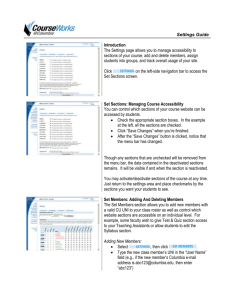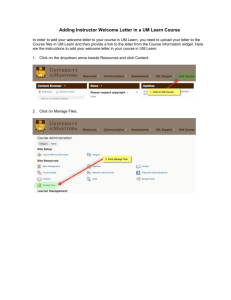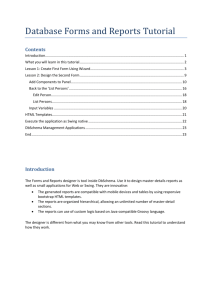Blackboard Learn - Innovate UH
advertisement

BLACKBOARD LEARN BASICS Blackboard Learn QUICK REFERENCE Edit Course Content Add a file to a content area To add, edit and manage course content, you must have Edit Mode turned ON. Click the Edit Mode button in the upper right corner to toggle Edit Mode ON and OFF.  1. Click the Content button. 2. Click File. 3. Click Browse My Computer or Browse Course Files. 4. Select the file, and click Open. 5. Add a Name and select options. 6. Click Submit. Add a content folder 1. Click the Content button. 2. Click Content Folder. 3. Add a Name (and Description). 4. Select options. 5. Click Submit. Files, tests, discussions and other tools may be added to a folder. Rearrange course menu add an interactive tool to content area 1. Click the double-headed arrow beside an item in the course menu. 2. Drag the item to the desired position in the menu and “drop” it in its new location. 1. Click the Tools button. 2. Select the type of Tool you want to add. 3. On the Create Link page, select a specific instance of the tool (such as a specific discussion forum) OR create a new item. 4. Click Submit. add items to course menu rearrange items in content area access course tools 1. Click the + button at the top of the course menu. 2. Select the type of item to add. 3. Type in the Name and/or other information requested. 4. Click Submit. Click the double-headed arrow  beside the item, and then drag and “drop” the item in the desired position on the page. The tools for building assessment and collaboration items are located under Course Tools in the Control Panel at the bottom left corner of the screen. Rename, Delete, Hide Menu Items Select Course Entry Page 1. Click the dropdown arrow beside the Course Menu item. 2. Select the desired action. By default a Module Page called “Home Page” is the first screen to appear when you access your course. To change the entry page. To undo the change, repeat the process above. To hide the entire menu from your view, click the blank space to the right of the menu. Only the Course menu is visible to students, they will not see the Control Panel area OR Click the button in the upper right corner and use the up and down arrows to reorder an item. 1. On the Control Panel, click Customization. 2. Select Teaching Style. 3. Scroll to item #4 “Select Course Entry Point.” 4. From the dropdown menu, select the first page to display on entry to the course. 5. Click Submit. University of Houston, College of Technology, Instructional Design Office, T2-Room 228F Chat, Whiteboard, Lecture Hall Discussion Forums Test, Surveys, Question Database Turnitin Blackboard Learn BLACKBOARD LEARN BASICS QUICK REFERENCE Creating Tests and Surveys Build a Test 1. On the Control Panel, under Course Tools, click Tests, Surveys, and Pools. 2. Select Tests, and click the Build Test button. 3. Add a Name and a description and instructions if needed. 4. Click Submit. The Test Canvas screen will appear. 5. Click Question Settings on the right to set options for scoring, feedback, etc. Click Submit to submit selections. 6. Add questions to the test by selecting: • Create Question - create individual questions manually. • Reuse Question - use existing questions in database. • Upload Questions - upload questions from a formatted .txt or .csv file. 7. Make any additional changes to the test questions, points, questions sets, etc, then click OK. Edit a Test 1. Go to Tests, Surveys, and Pools, and click Tests. 2. Click the dropdown arrow beside the test and select Edit. 3. Click Continue to go to the Test Canvas screen. (Note any warning messages.) 4. Make the changes desired, and then click OK to exit. Copy a Test 1. Click the drop down arrow beside the test and select Copy. A copy of the test will appear in the test list. 2. Click the dropdown arrow beside the new test, and select Edit to make changes to the test. Export a Test 1. Click the dropdown arrow beside the test and select Export. 2. Save the file on your computer. The steps for working with Surveys are basically the same as those for working with Tests. Import a Test 1. On the Tests screen, click Import Test. 2. Browse for an exported test file, and click Open. 3. Click Submit. Create a Calendar Entry Create a Discussion Forum 1. On the Control Panel, under Course Tools, click Course Calendar. 2. Click Create Course Event. 3. Enter the event Name and Description. The description may include links and images. 4. Set the event date and time. Use the icons  ,  or enter information manually. 5. Click Submit. 1. On the Control Panel, under Course Tools, click Discussion Board. 2. Click the name of the class or group discussion board you want to enter. 3. Click Create Forum. 4. Type a Name and Description for the forum, and enter the availability and settings. 5. Click Submit. Create an Announcement Send an Email 1. On the Control Panel, under Course Tools, click Announcements. 2. Click Create Announcement. 3. Enter the announcement Subject and Message. The message may include links and images. 4. Set the duration dates and times. Use the icons  ,  or enter information manually. 5. If desired select a specific location in the course to link the announcement. 6. Click Submit. 1. On the Control Panel, under Course Tools, click Send Email. 2. Select the type of user to receive the email message. For example, select All Student Users to send the messge to all students in the course, or select Single Select Users to email a selected student(s). 3. Enter a Subject and Message. 4. If desired, click Attach a file, and browse for a file to attach. 5. Once the file is located, click Open to attach it. 6. Click Submit to send the email message. The Respondus Quiz Builder program can be used to easily bring existing tests in .doc, .docx. .txt, or .rtf format into BB Learn. University of Houston, College of Technology, Instructional Design Office, T2-Room 228F