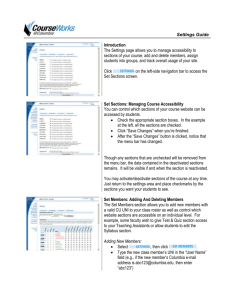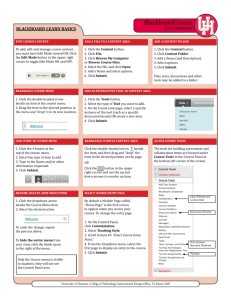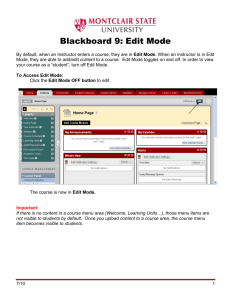Database Forms and Reports Tutorial
advertisement
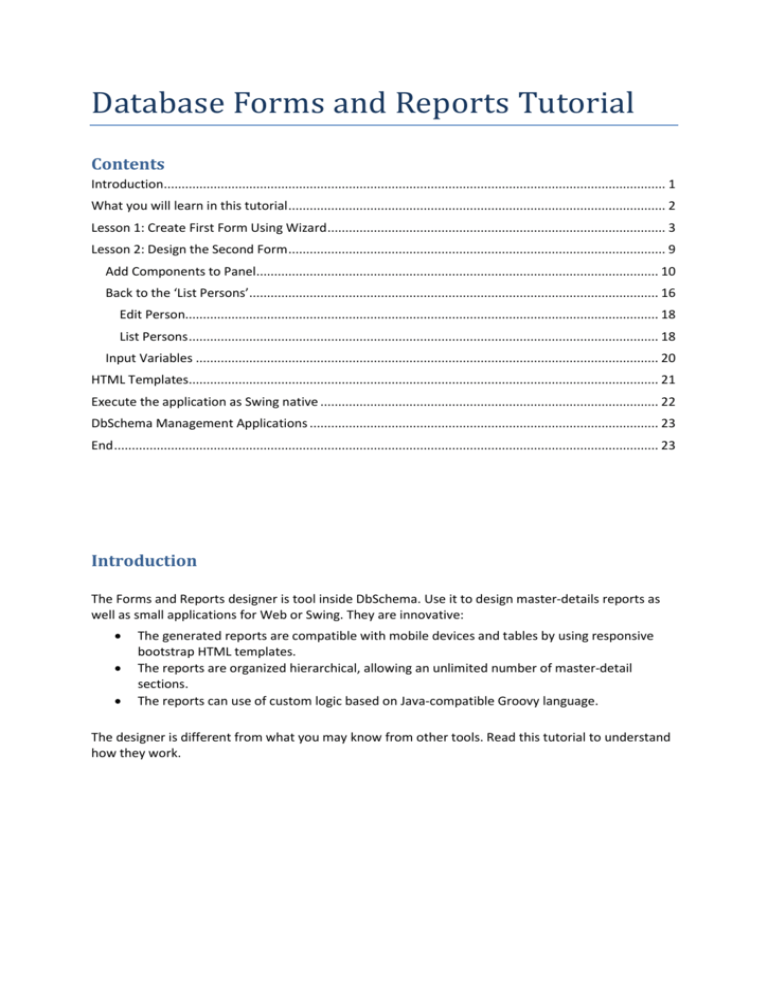
Database Forms and Reports Tutorial
Contents
Introduction............................................................................................................................................. 1
What you will learn in this tutorial .......................................................................................................... 2
Lesson 1: Create First Form Using Wizard ............................................................................................... 3
Lesson 2: Design the Second Form .......................................................................................................... 9
Add Components to Panel................................................................................................................. 10
Back to the ‘List Persons’................................................................................................................... 16
Edit Person..................................................................................................................................... 18
List Persons .................................................................................................................................... 18
Input Variables .................................................................................................................................. 20
HTML Templates.................................................................................................................................... 21
Execute the application as Swing native ............................................................................................... 22
DbSchema Management Applications .................................................................................................. 23
End ......................................................................................................................................................... 23
Introduction
The Forms and Reports designer is tool inside DbSchema. Use it to design master-details reports as
well as small applications for Web or Swing. They are innovative:
The generated reports are compatible with mobile devices and tables by using responsive
bootstrap HTML templates.
The reports are organized hierarchical, allowing an unlimited number of master-detail
sections.
The reports can use of custom logic based on Java-compatible Groovy language.
The designer is different from what you may know from other tools. Read this tutorial to understand
how they work.
What you will learn in this tutorial
We will build together a form and a report. We will create components and add custom logic to
them. We will use the same designer for forms as well as reports, as they are similar. The report has
no interactivity and uses a different HTML template.
We will build an interactive page showing the content of the ‘person’ table, with navigation and edit
buttons.
Data can be edited
Page is navigable
Pressing the edit button will open another page for editing the person name.
Edit data and submit the
changes into the database.
Lesson 1: Create First Form Using Wizard
For creating our forms we will use the sample project from DbSchema. Start DbSchema and close any
open project (if any). The welcome screen will show up. Choose the sample project.
Sample projects
The sample project is connected to an embedded H2 database. The interface should look like bellow.
Right-click the table ‘PERSONS‘ and choose ‘New Form or Report’ from pop-up.
New Form or Report
A wizard dialog should appear. Type ‘List Persons’ in the form name field, keep the other settings as
they are and press the ‘Continue’ button.
In the next screen will open the forms designer on top and a query builder on the bottom. We will
use the query builder to create a query for the displayed data.
Form Designer
Query Builder
In the query builder select all checkboxes (right-click the table header for an option). Run the query
and the result pane will show up. From the result pane choose ‘Continue Wizard’.
1) Run Query
2) Press ‚Continue Wizard‘
The dialog bellow should appear. Here we can choose a component to place for each of the database
fields. Leave the ‘personid’ and ‘clubid’ unselected and choose labels for all the others.
Our first form is ready. The form will look like bellow.
Let’s execute the form by pressing the play button from the menu.
Execute form
The page bellow should show up in the Web browser.
Let’s compare the form in the designer and the output we got. The form is build out of panels (the
rounded corner rectangles). We have three panels: navbar, page and table panels. Each panel
contains one or more cells.
The navbar is for menu components, now is empty and won’t show in the output.
Navbar ( menu ) Panel
Page Panel
Table Panel
The page panel is the page itself, the header and first, previous and next buttons on the bottom
belongs to it. The table panel is showing the data.
Table Panel
The table panel has associated a data source script which is the SQL query created using the query
builder. The data source is returning the rows which are getting displayed as a table in the output.
The first row in the panel with the blue background is a header row and will show only one time in
the output. The second row is a body row and will repeat for each data record in the output.
Data Source
Header row
Body row
Lesson 2: Design the Second Form
In this lesson we will build the second form called ‘Edit Person’. This form will be used for editing any
of the persons first and last name. The form will show as dialog on top of the previous form. We will
create the components by ourselves, will add custom logic to the form and interconnect the two
forms using buttons. The form will look like bellow.
To create it choose from the DbSchema main menu ‘Forms‘ the option ‘New Form or Report’.
Start New Form
The wizard will show up. Enter form name ‘Edit Person’, select ‘Skip Editing’ option and press
continue.
Skip Wizard
An empty form is created. The page panel has 12 columns because is preset to use a bootstrap grid
template. The bootstrap grid used for responsive pages compatible with mobile devices is using
twelve ( 12 ) columns of equal size.
Add Components to Panel
We will add components to panel one by one, without wizard. For this click the first cell and press
the label button in the menu. Alternative you can right-click the cell you can choose the label from
the pop-up menu.
2
1.
2.
Click a cell
Click the label button from
menu
1
The label dialog will show up. Enter ‘First Name’ in the text field and press ‘Ok’.
The label is created:
The label editor can be reopened by double-clicking the label.
Double-click to edit
The label can be moved to another cell by drag and drop of the label text.
Drag & drop text to move label
to a different cell
One component can cover multiple cells. Drag and drop the grip on the bottom-right side to resize it.
Drag & drop the corner to
resize label over 3 cells
Now the label should cover 3 cells. Let’s continue and create a text field in the next cell. Click the cell
and choose the text field from the menu.
Text Field
Type ‘firstname’ in the ‘id’ field of the text field editor.
Drag & drop from the bottom grip to resize the text field to cover all left cells.
Resize text field to
cover all left cells
Next we will add label and text field for the last name as well. For this we are going to add one more
row to the panel. Right-click the text field and choose ‘Insert Row or Column’.
Choose ‘Insert row down’ to insert the row below the current cell row.
The row is created.
Now create one more label and text field for the last name. Use ‘lastname’ for the text field id. Resize
them accordingly.
Add one more row and create a button.
Choose ‘button’
Use ‘Save’ as button text.
In the action field we can choose what will be done when the button is clicked. Choose to open the
‘List Persons’ form when the button is clicked.
We want to inform as well the ‘List Persons’ form that an editing was done, so that the ‘List Persons’
will apply the editing in the database. In HTML the database is first being updated first in the next
page called after the edit page. This is the ‘List Persons’ page, and a script inside this page will check
for the ‘operation’ variable to know if an edit was done or not. Therefore type in the variables the
text ‘operation=edit’. Later we will explain variables in detail.
Press ‘Ok’. Now we are done with the components.
We want to open the ‘Edit Persons’ as a dialog on top of the ‘List Persons’. To do this we have to edit
the form properties.
Click the form title
The form properties dialog will open. Here choose ‘Dialog’ for the ‘view in’ field and for the template
as well. Press ‘Ok’.
Open forms as dialog
Use dedicated HTML
template for dialogs.
At this point we should have created two forms. They should be both visible as distinct tab in the
current layout.
If you close any of the tabs they can be later reopen the forms from the application menu. All created
forms will be saved in DbSchema project file.
Similar you can create different other components from the menu.
Input Fields
Label
Combo-box
Panels
Charts
Check-boxes, radio buttons
Hyperlink and buttons
Back to the ‘List Persons’
At this point we will create a button in the ‘List Persons’ form to access the ‘Edit Person’.
Open the ‘Edit Person’ form, add one column to the right and place a hyperlink button inside.
Create a hyperlink button
Type ‘Edit’ in the button text field. On click choose to open the ‘Edit Person’ form and in the variables
field enter the text below:
lastname=${lastname}&firstname=${firstname}&personid=${personid}
The application is using variables to send data between pages. A variable has a name and a value.
DbSchema is using a similar way as in HTML URLs to communicate data between pages.
The application will replace the ${…} with the given variable names and send it to the target form.
We added here the firstname, lastname and personid because they are provided by the data source
and there is no input field to store them in the interface.
If our form would contain a text field, combo, radio, list, etc. with one of these variables, there would
be no need to add them here. The values provided by one of this input fields are send automatically
to the next form.
Remember that labels do not belong to input fields; they only show some data but are not sent
between pages.
Look the image bellow to see which variables are sent between pages.
personid
firstname
lastname
List Persons
Edit Person
Initialization Script
personid
firstname
lastname
operation=’edit’
We will implement the logic to apply the changes in the database in the initialization script of the
‘List Persons’. Press the form title to access the form properties dialog.
Press Form Title to
edit properties
Here click the ‘Initialization script’ button.
Initialization Script
The Groovy editor will open. Copy & paste the text bellow into the editor.
if (the
'edit'.equals(
operation
Press
initialization script
link to)){
open the Groovy Editor. Fill in the text
println "Going to update ${personid}"
sql.executeUpdate( "UPDATE persons SET firstname=?, lastname=? WHERE personid=?",
[firstname, lastname, personid] )
sql.commit()
}
The script is checking if the variable ‘operation’ has the value ‘edit’, and if this is true a database
update is executed. The ‘sql’ is the connection to the database.
You can close the Groovy editor by pressing the ‘x’ on the tab, the text is auto-saved into the project.
Now is the time to test the created pages. Press ‘run’ in the ‘List Persons’ form.
Run form
In the initialization script there is a println command. We use this to debug the script. The command
output will show in the DbSchema Output Logs dialog. The dialog pop-ups automatically when the
println is reached.
All script exceptions are show in the ‘Output Logs’ dialog accessible from the ‘Help’ main
menu.
Input Variables
Input variables are declared in the form properties dialog. Two input variables there are already
created in the ‘List Persons’ form properties dialog.
Input Variables
The input variables listPersonsPageNumber and listPersonsRecordsPerPage were created by the
wizard in first lesson. They are used to implement the pagination.
Double-click any of them to edit.
Input variables are used to ensure a certain variable is present when the form is open or to set-up a
variable default value if is not present.
Each panel with a data source script is checking if the variables <panelid>PageNumber and
<panelid>RecordsPerPage exists. If yes then the data source will consider showing only the given
number of records and will scroll to the given page.
HTML Templates
The form and each component apart have its own HTML template. The templates are generating the
HTML. This means you can modify the look of a component or you can add new representation for a
component. Each component can have multiple templates. All templates together are groped in a
bundle and your application can choose the bundle to use.
The template manager is accessible from the DbSchema main menu.
A detailed presentation of the template manager is done in the application help.
Execute the application as Swing native
DbSchema can execute the created forms as swing applications as well. Switch to swing from the
designer menu.
Switch to Swing
Positioning arrows
For Swing the designer will show small arrow icons on top of each column or row. They are
responsible for setting the space distribution between columns when the window is resized.
The left arrow means the column is taking minimal space to fit the components inside. The right
arrow means the column is ‘filling’ the space, which means it takes all the space left in the window
when the window size increase. Components like text areas placed inside will get more space when
the window size is increased. A special Swing table layout is used to implement this.
Please notice some components as the table in the image above are rendered as HTML even if the
main dialog is Swing. The table panel has a setting for this, allowing to embed HTML in Swing.
DbSchema Management Applications
Based on the forms and reports module we started implementing database management
applications showing information about the database space usage, database activity and locks,
management of user roles and rights, etc. The applications are now available from the forms menu
(now available only for MySql).
The management applications are open source. Please feel free to contribute on development.
Please write us on support@dbschema.com about this.
End
The forms and reports are a new in DbSchema 7. Please help us to improve them by writing us back
on www.dbschema.com support page.