How to use this Virtual Classroom
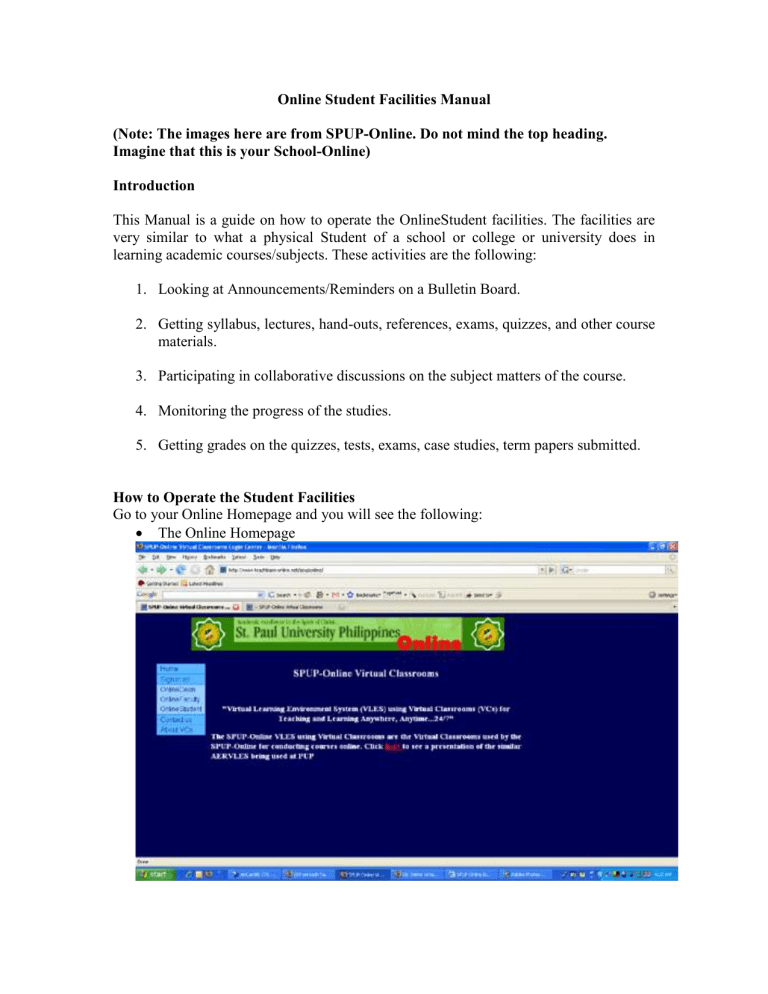
Online Student Facilities Manual
(Note: The images here are from SPUP-Online. Do not mind the top heading.
Imagine that this is your School-Online)
Introduction
This Manual is a guide on how to operate the OnlineStudent facilities. The facilities are very similar to what a physical Student of a school or college or university does in learning academic courses/subjects. These activities are the following:
1.
Looking at Announcements/Reminders on a Bulletin Board.
2.
Getting syllabus, lectures, hand-outs, references, exams, quizzes, and other course materials.
3.
Participating in collaborative discussions on the subject matters of the course.
4.
Monitoring the progress of the studies.
5.
Getting grades on the quizzes, tests, exams, case studies, term papers submitted.
How to Operate the Student Facilities
Go to your Online Homepage and you will see the following:
The Online Homepage
Click the OnlineStudent and you will see the following:
The Login Page
Login with your given Login name and Password. Click the Submit button and you will see the following:
The Virtual Classroom Homepage
If you are enrolled in more than one subject, you will see them listed here. Click the
Room or Description of the subject you wish to get into; you will see the following:
The Main Menu
1.
Logout – when you are done, always logout
2.
Main Classrooms – to go to the other subjects assigned to you.
3.
Bulletin Board – The students are not given the right to post here.
4.
Course Contents – this section is where all the course materials posted by the faculty are found. The students are not given the right to post here.
Click Course Contents on the Main Menu and you will see the following:
Simply click the material you wish to get and you will be asked whether you want to open it or download first to open it later.
5.
Posted Files – this section is where all the course requirements submissions are uploaded by the students. Click the Posted Files on the Main Menu and you will see the following:
Click the Post New File link; type in the boxes the needed information and browse to get the file (have the filename short and no space between characters and no special character like *, ‘, etc.) ; you will see the following:
Click the Submit button and you will see the following:
6.
Web References – you can go to some Websites the faculty has suggested.
Click the Web References on the Main Menu and you will see the following:
7.
Class Discussion – this section is where you can have collaborative learning through threaded asynchronous discussions.
Click Class Discussion on the Main Menu and you will see the following:
Click the Post New Topic link; type the Topic, Summary, and the Message; you will see the following:
Click the Submit New Topic button and you will see the following:
Click the first topic; type your reply; you will see the following:
Click the Submit button and you will see the following:
8.
Class Members – you can see the list of the students of your class.
Click the Class Members on the Main Menu and you will see the following:
9.
Grade Check – you can see your grade(s) in here.
Click the Grade Check on the Main Menu and you will see the following:
10.
Online Users – you will see here who are currently logged in.
Click the Online Users on the Main menu and you will see the following:


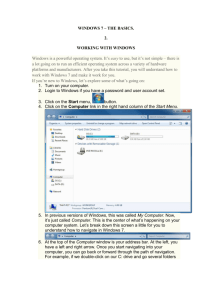



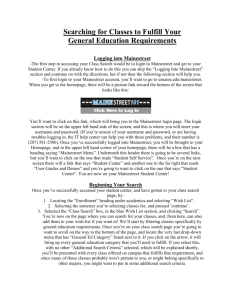
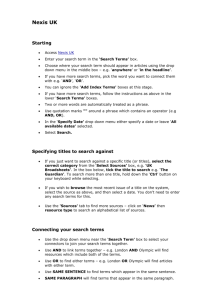



![Canterbury Dietitians Standard Rates [Word Doc]](http://s3.studylib.net/store/data/006955196_1-df7e6f68e2a9d6ab81ac73b20c96f8b3-300x300.png)