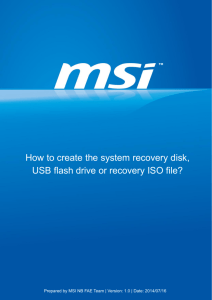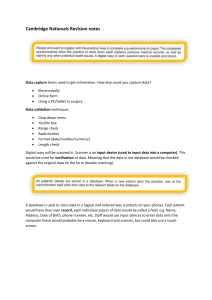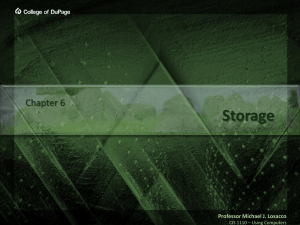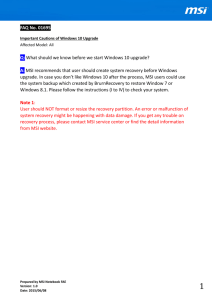How to create the system recovery media?
advertisement

How to create the system recovery media? 0 Prepared by MSI NB FAE Team | Version: 1.0 | Date: 2014/07/16 Note: I. II. The USB flash drive will be erased during the recovery disk creating process, so please backup all your data on the USB flash drive before using it to make a Recovery USB Flash Disk. If your notebook doesn’t have an Optical Drive, please choose to make the Recovery ISO image files or a Recovery USB flash disk. You can create the Recovery disk later on by using an external optical drive or other notebook which has an optical drive out of the Recovery ISO image files. BurnRecovery Tool 1. 2. Find the shortcut of BurnRecovery on the Start Screen or Windows desktop. Double click on the shortcut to execute the Recovery Image Backup Tool. 3. Main Selection page of the Recovery Image Backup Tool. (A. Recovery disc, B. USB, C. ISO) | 1 A. Create and Burn a Recovery Disk 1. To create and burn a Recovery Disk, select [Recovery Disk], and then follow the on-screen instructions to continue. 2. Prepare the number of the writable disk as requested. 3. 4. Place the disk into the optical drive device, and then select [Burn]. *Note: Closing the other applications while burning the recovery disk is suggested. Click [Close] when a disk is successfully created. | 2 5. 6. Click [Next] to continue the procedure of creating and burning recovery disks. Exchange and place the rest disks into the optical drive device as instructed. 7. All recovery disks created successfully. | 3 B. Create a Recovery USB Flash Disk 1. To create a Recovery USB Flash Disk, select [USB], and then follow the on-screen instructions to continue. 2. Insert an USB flash disk with the capacity required. 3. Select the directory path of the inserted USB flash disk, and then select [Next]. 4. Recovery disks burned successfully. | 4 C. Create a Recovery ISO File 1. To create a Recovery ISO file, select [ISO], and then follow the on-screen instructions to continue. 2. Select the directory path of where the ISO file will be saved, and then select [Next] and [OK] to continue. 3. Recovery ISO file created and saved successfully. 4. This ISO file can be used to make a recovery disk with a burning software. | 5