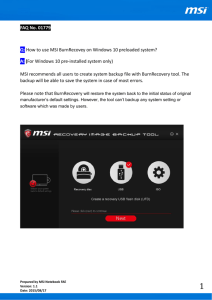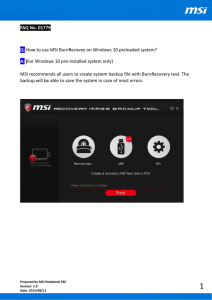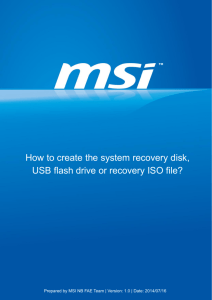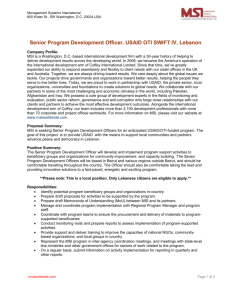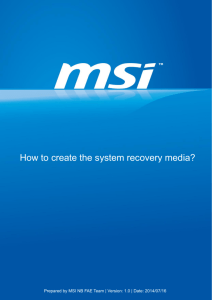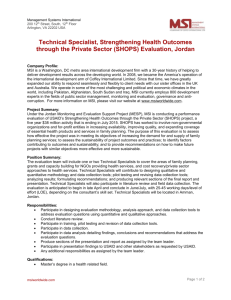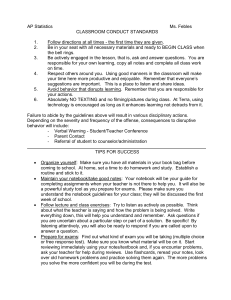FAQ No. 01695 Q: What should we know before we start
advertisement

FAQ No. 01695 Important Cautions of Windows 10 Upgrade Affected Model: All Q: What should we know before we start Windows 10 upgrade? A: MSI recommends that user should create system recovery before Windows upgrade. In case you don’t like Windows 10 after the process, MSI users could use the system backup which created by BrurnRecovery to restore Window 7 or Windows 8.1. Please follow the instructions (I to IV) to check your system. Note 1: User should NOT format or resize the recovery partition. An error or malfunction of system recovery might be happening with data damage. If you get any trouble on recovery process, please contact MSI service center or find the detail information from MSI website. Prepared by MSI Notebook FAE Version: 1.0 Date: 2015/06/08 1 I. Check Support list of Windows 10 : Users need to check the support list from MSI official website (http://event.msi.com/2015/windows10/en/upgrade.html). You can find notebooks which supports Windows 10 upgrade in this page. If your notebook is in support list, please follow the instruction in website to upgrade your system. MSI takes no responsibility for any damage which is caused by incorrect self-upgrade. Prepared by MSI Notebook FAE Version: 1.0 Date: 2015/06/08 2 II. Create system recovery: Note 2: a) The USB flash drive will be erased during the recovery disk creating process, so please backup all your data on the USB flash drive before using it to make a Recovery USB Flash Disk. b) If your notebook doesn’t have an Optical Drive, please create the Recovery ISO image files or a Recovery USB flash disk. i. BurnRecovery Tool 1. Find the shortcut of BurnRecovery on the Start Screen or Windows desktop. 2. Double click on the shortcut to execute the Recovery Image Backup Tool. 3. There are many different ways to create recovery backup. Please also check with following three sections. ii. Recovery disc : Create and Burn a Recovery Disk. iii. USB : Create a Recovery USB Flash Disk. iv. ISO : Create a Recovery ISO File. Prepared by MSI Notebook FAE Version: 1.0 Date: 2015/06/08 Prepared by MSI NB FAE Team | Version: 1.0 | Date: 2014/07/16 3 ii. Create and Burn a Recovery Disk 1. To create and burn a Recovery Disk, select [Recovery Disk], and then follow the onscreen instructions to continue. 2. Prepare the number of the writable disk as requested. 3. Place the disk into the optical drive device, and then select [Burn]. Note 3: Closing the other applications while burning the recovery disk is suggested. Prepared by MSI Notebook FAE Version: 1.0 Date: 2015/06/08 4 4. Click [Close] when a disk is successfully created. 5. Click [Next] to continue the procedure of creating and burning recovery disks. 6. Exchange and place the rest disks into the optical drive device as instructed. 7. All recovery disks created successfully. Prepared by MSI Notebook FAE Version: 1.0 Date: 2015/06/08 5 iii. Create a Recovery USB Flash Disk 1. To create a Recovery USB Flash Disk, select [USB], and then follow the on-screen instructions to continue. 2. Insert an USB flash disk with the capacity required. All of USB flash drives which are attched with notebook will be displayed in menu. Choose your USB flash drive , and select [Next]. 3. Please note that whole drive will be formated and press [Yes] to continue. 4. Recovery disks burned successfully. Prepared by MSI Notebook FAE Version: 1.0 Date: 2015/06/08 6 iv. Create a Recovery ISO File 1. To create a Recovery ISO file, select [ISO], and then follow the on-screen instructions to continue. 2. Select the directory path where the ISO file will be saved, and then select [Next] and [OK] to continue. 3. Recovery ISO file created and saved successfully. 4. This ISO file can be used to make a recovery disk with a burning software. Prepared by MSI Notebook FAE Version: 1.0 Date: 2015/06/08 7 III. Windows 10 upgrade : If the notebook is in support list and you have created the recovry media. Then, we can start to upgrade the system. Users can upgrade the OS from Windows Update or Microsoft's website. Please follow the guide in Windows to continue the upgrade process. The Windows 10 upgrade will take a bit longer for Installing Windows and setting up apps. Prepared by MSI Notebook FAE Version: 1.0 Date: 2015/06/08 8 IV. How to restore the system back to Windows 7/8.1 There are two ways to recover system back to default OS. Please follow steps of [i. In Windows settings] or [ii.Reocver system by disk or USB flash] if you pefer to use previous Windows 7/8.1. i. In Windows settings : 1. Choose [Setting] option. 2. Select [Update & security] in PC Settings. Prepared by MSI Notebook FAE Version: 1.0 Date: 2015/06/08 9 3. Choose [Recovery] and use [Get started] of [Go back to Windows 7/8.1] to recover system to Windows 7/8.1. (Warning) : [Go back to Windows 7/8.1] will only be avialable for 30 days. 4. Fill in the information of why are you going back to Windows 7/8.1 and press [Next] to continue. Prepared by MSI Notebook FAE Version: 1.0 Date: 2015/06/08 10 5. Here is what will happen. You’ll have to reinstall some apps and programs and you’ll lose any changes made to settings after the upgrade to Windows 10. Please press [Next] to continue the process. 6. If you used a password to sign in Windows 7/8.1, make sure you know it. Because you won’t be able to sign in without it. 7. Press [Go back to Windows 7/8.1] to start recovery. The process will take a few minute. Please be patient and wait until the task is ready. Note 4: AC power is required for the system recovery. Make sure your system is plugged into the wall during the process. Prepared by MSI Notebook FAE Version: 1.0 Date: 2015/06/08 11 ii. Reocver system by disk or USB flash 1. 2. 3. 4. Insert the DVD recovery disks or USB flash drive to your computer. Restart the computer. Press the [F11] hotkey on the keyboard while the computer is re-booting. Select to boot from [DVD Recovery disk] or [USB flash drive], and press [Enter] to confirm the selection, and then follow the on-screen instructions to continue. 5. The main page of Recovery System appears. [Warning] If system is stuck with Recover System menu at steps 5, please shut down the notebook and replug your USB flash drive to USB 2.0 port. Because the data connection might be affected by USB3.0. But if you face the same question on particular model (Like GS70 STEALTH), please disable [XHCI] option in BIOS and remember to enable it again when system complete the recovery. Prepared by MSI Notebook FAE Version: 1.0 Date: 2015/06/08 Prepared by MSI NB FAE Team | Version: 1.2 | Date: 2015/04/09 12 6. Select [Hard Disk Recovery] to restore the hard disk to the manufactory default settings. Or select [System Partition Recovery] to reset the hard disk drive partition where the operating system installed to the manufactory default settings. Prepared by MSI Notebook FAE Version: 1.0 Date: 2015/06/08 13 7. AC power is required while proceeding the System Recovery Function. Assure the AC 8. power is connected to the notebook before next step. The system recovery process will format the hard disk drive; make sure that the important data has been backed up before continuing the process. Prepared by MSI Notebook FAE Version: 1.0 Date: 2015/06/08 14 9. Follow the on-screen instructions to continue. Prepared by MSI Notebook FAE Version: 1.0 Date: 2015/06/08 15