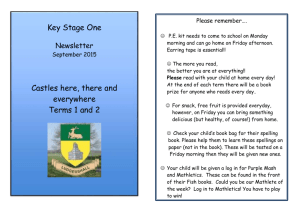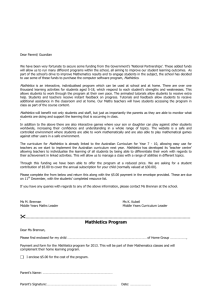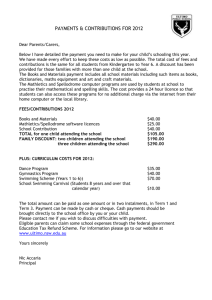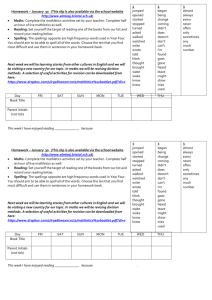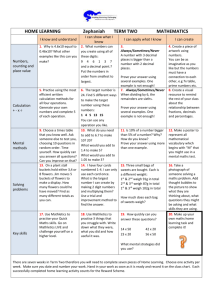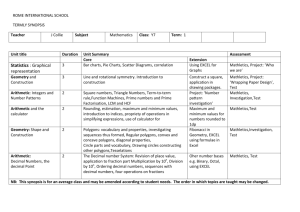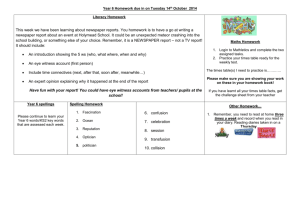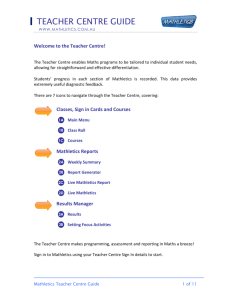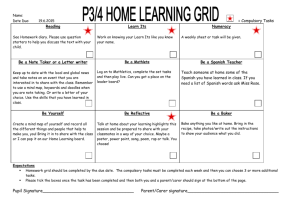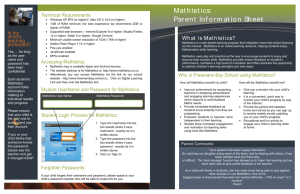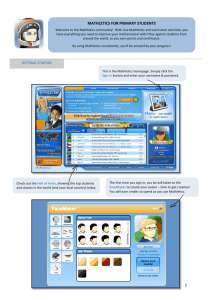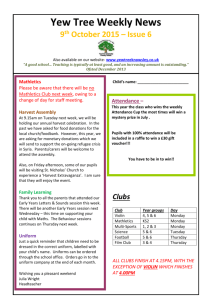Teacher Centre
advertisement

Teacher Centre Welcome to the Mathletics Teacher Centre! Use the Teacher Centre to enhance your students’ experience of Mathletics and gather valuable insight into their progress. By providing you with detailed reports and data about your students’ use of Mathletics, you can easily tailor the program to their needs. This means better differentiation, more focused learning and improved results! A huge range of additional resources is available to supplement students’ learning and boost understanding, allowing them to achieve more! Contents 1 Getting Started ..................................................................................... 1 2 Classes and Groups..................................................................................... 1 3 Courses ..................................................................................... 3 4 Results ..................................................................................... 4 5 Reports ..................................................................................... 5 6 Challenger ..................................................................................... 7 7 Workbooks ..................................................................................... 7 8 Demonstrations ..................................................................................... 8 Mathletics Teacher Centre 1 Getting Started Sign In to the Mathletics Teacher Centre using your Username and Password. From here you can access a whole range of tools to enhance your students’ experience with Mathletics. You may like to start by printing off your students’ sign In cards. 2 Classes and Groups You can easily create ability groups within your classes in ‘Classes and Groups’. Use the drop down menu in your header to select the class you wish to manage. Click on ‘+ New Group’ to begin. Choose an original name for your group and the course that you would like them to study. Assigning a course based on students’ ability allows for effective differentiation. Once you have created your new group you can add students into it by clicking ‘Move Students’. This will provide you with a list of students in your current class. Mathletics Teacher Centre 1 of 8 To move pupils within groups in your class, simply select the student you need from the right hand QUICK TIP! box and drag to your new Hold down the shift key as you select group on the left. to move several students at a time. To find students from the school roll, use the filters to search by Surname, Year or Class. Students who are not allocated to a class can be found under ‘Unassigned’. When moving students between classes you have the option to ‘Move’ or ‘Copy’ the student. To ‘Move’ the student will remove them from any classes to which they previously belonged. To ‘Copy’ will allow the student access to both classes. Students can toggle between their classes in the Student Centre. You can add or rename groups at any time. You can also delete groups provided that there QUICK TIP! are no students in them Move students at that time. between your own groups by dragging them to the tab of your choice. Mathletics Teacher Centre 2 of 8 When you are happy with the way your groups are organised, view a snapshot of your class by clicking on ‘View Whole Class’. You can also: Click the ‘Print’ button to print your sign in cards. Click the ‘Export’ button to export your class roll from here. 3 Courses View the course that is assigned to each group. Expand the topic to see the activities in it. Click the button on the left to preview each activity and even access some great Teacher Guides. You have the option to allow your students access to ‘My Games’ and ‘Times Table Toons’ in their Student Centre. Similarly you can choose to show or hide units of work to direct your students’ progression through their course. Click on the ‘Change’ button to update the course. The Mathletics syllabus is mapped to a huge range of curricula worldwide so you are able to choose the one that suits your group best! Mathletics Teacher Centre 3 of 8 4 Results Welcome to ‘Results’! Use this great tool to view results and assign tasks for your students with the click of a button. Upon entering from your Teacher Centre you will see a list of your students and topic names. Click any of the topic names to see the activities in it. The mark book shows you the results that your students have achieved for all activities in the course. The mark will appear in blue if a student has achieved mastery or red if they are yet to do so. Achieving mastery requires 85% or more and generally takes no more than three attempts! Hovering over the score will give you a summary of that student’s attempts. If a student has attempted an activity three times without achieving mastery, the flag will turn red. Clicking on the arrow under the activity name will show you a list of actions available. To assign an activity to an individual student: Click the mark box next to their name. The student will be unable to access other areas of Mathletics until they complete the set task. Mathletics Teacher Centre 4 of 8 Keep track of tasks set in ‘Assigned Activities’, where you can view by date or student. Click the red cross to delete an activity. Once the assigned tasks have been completed, the results will appear in ‘Recent Results’. You can turn ‘Assigned Tasks’ off so that students can access Mathletics as normal. Simply turn them back on when you require more directed work. Alternatively, just cancel all tasks. 5 Reports Find all ‘Reports’ for your class in one convenient location. ‘Weekly Summary’ gives you details of your students’ weekly participation in Mathletics. View their total awards or print certificates for any selected week. Printing out and displaying certificates can be a great motivator for students! Mathletics Teacher Centre 5 of 8 Select ‘Summary’ to see curriculum activities attempted by your students and the mark attained. This breakdown is fantastic for keeping records of your students’ weekly usage of Mathletics. View a snapshot of individual student’s results and progress. ‘Report Generator’ summarises all aspects of Mathletics and even highlights relative strengths and weaknesses. Head to ‘Live Maths Report’ to see your students’ accuracy, speed and high scores. Live Mathletics is a fun way for students to develop mental arithmetic skills and efficient maths strategies. Select the levels that you would like to be viewable to your students by clicking ‘Change’. When they log in next, they will only be able to play at these levels. Mathletics Teacher Centre A green arrow indicates that this student is performing competently at this level. 6 of 8 Level Operations Level 1 Addition to 10 Level 2 Addition to 20, Subtraction to 10 Level 3 Addition to 99, Subtraction to 20, Multiplication (2× and 5×) Level 4 Addition and Subtraction to 99, Multiplication, Division Level 5 Mixed Patterns, Mixed Operations, Harder Additions to 99, Harder Subtractions to 99 Use the table above to choose the appropriate level for each of your students. Students are always matched against a player of similar ability so all games are fair! 6 Challenger ‘Challenger’ is a great resource through which you can assign tests to your students. Once students have completed the test Challenger provides you with useful diagnostic and analytic information. 7 Workbooks The instant workbook series has been created as another way to provide you with the best resources and enhance your students’ learning. Each workbook has great activities for students and a corresponding Teacher Book for you! Mathletics Teacher Centre 7 of 8 8 Demostrations ‘Demonstrations’ provides you with a student view of Mathletics. It is great for conducting class demonstrations. Why not play a class game of Live Mathletics? We are always releasing new features, so make sure you keep a look out for them! If you have any queries, please contact customer.service@3plearning.com.au Mathletics Teacher Centre 8 of 8