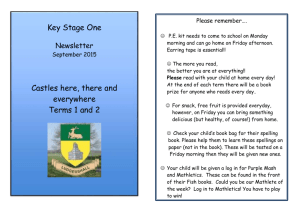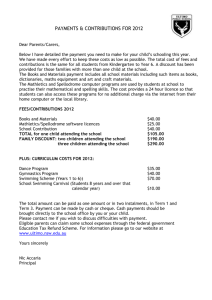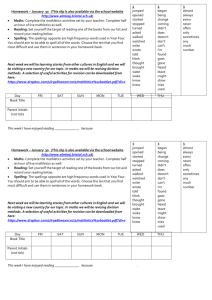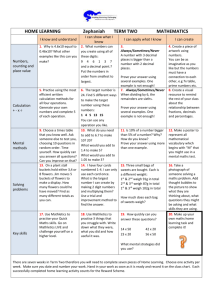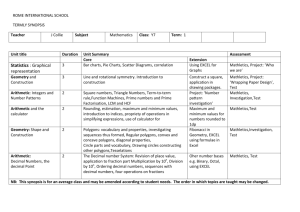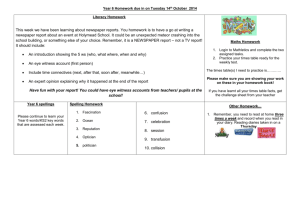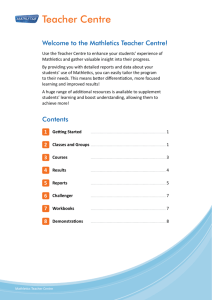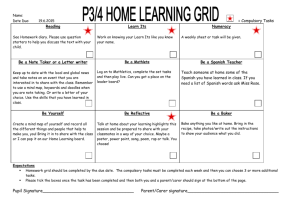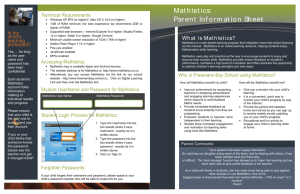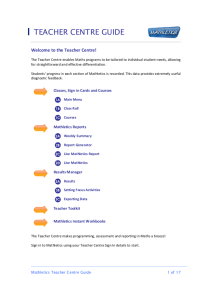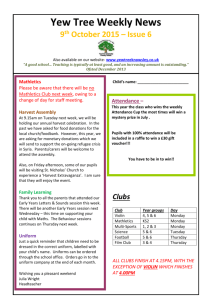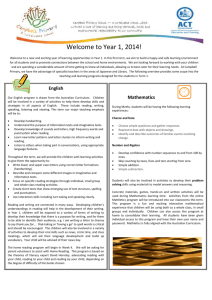TEACHER CENTRE GUIDE
advertisement

TEACHER CENTRE GUIDE WWW.M ATHLETICS.COM.AU Welcome to the Teacher Centre! The Teacher Centre enables Maths programs to be tailored to individual student needs, allowing for straightforward and effective differentiation. Students’ progress in each section of Mathletics is recorded. This data provides extremely useful diagnostic feedback. There are 7 icons to navigate through the Teacher Centre, covering: Classes, Sign in Cards and Courses 1A Main Menu 1B Class Roll 1C Courses Mathletics Reports 2A Weekly Summary 2B Report Generator 2C Live Mathletics Report 2D Live Mathletics Results Manager 3A Results 3B Setting Focus Activities The Teacher Centre makes programming, assessment and reporting in Maths a breeze! Sign in to Mathletics using your Teacher Centre Sign In details to start. Mathletics Teacher Centre Guide 1 of 11 TEACHER CENTRE GUIDE WWW.M ATHLETICS.COM.AU Classes, Sign in Cards and Courses 1A Main Menu → Once you have signed into your Teacher Centre you will see all of your Mathletics classes listed. → Here you can view results from any competitions in which your class has participated, print off sign in cards and sign into Mathletics as a trial student to view the course you have set. → Click on ‘Class Admin’ to see the main menu of functions for that class. Mathletics Teacher Centre Guide 2 of 11 TEACHER CENTRE GUIDE WWW.M ATHLETICS.COM.AU 1B Class Roll → Click on ‘Class Roll’ to see all students in the class. You can print off the class sign in cards here. 1C Courses → You can view or set the class’ courses, and the topics that the class can see by selecting the ‘Viewable Topics’ tab. → To change the course click on the last tab and use the drop down menu to select the course you wish to use. Click ‘Save’ to set the course. Mathletics Teacher Centre Guide 3 of 11 TEACHER CENTRE GUIDE WWW.M ATHLETICS.COM.AU → If you don’t want your students to see all the topics in the course, you can choose which ones they see on the third tab. Select the topics you want your class to access. Click ‘Save’ to set any changes. → New to the Teacher Centre this year are the Teaching Guides. The guides offer teaching suggestions and ideas for each activity. There are also snap shots of the types of questions in the activity. Mathletics Reports 2A Weekly Summary → The Weekly Summary is where you will find results for your class. Mathletics Teacher Centre Guide 4 of 11 TEACHER CENTRE GUIDE WWW.M ATHLETICS.COM.AU → The top line of icons shows your students’ achievements by Certificates and points they have earned over the weeks. → The bottom line of icons will show you your students’ achievements by participation. 2B Report Generator → Individual Student Reports are available through the Report Generator. You can see a summary of a student’s strengths and weaknesses along with their achievements. Mathletics Teacher Centre Guide 5 of 11 TEACHER CENTRE GUIDE WWW.M ATHLETICS.COM.AU 2C Live Mathletics Report → All your students’ records from Live Mathletics can also be seen for each level. → Click on the ‘Set Levels in Live Mathletics’ button to if you want to choose what levels your students can access. → Select the minimum level for each student. When you are happy with the minimum levels, click ‘Save’ to set the levels for your students. Mathletics Teacher Centre Guide 6 of 11 TEACHER CENTRE GUIDE WWW.M ATHLETICS.COM.AU → When your students log into Mathletics and play Live Mathletics, they will be locked out of any level below the minimum level you selected. Live Mathletics 2D → You can play Live Mathletics as a teacher! To keep competition fair, teachers are restricted to Level 4 only. Results Manager 3A Results → Navigate through Results Manager by course topics. You can drill down to each activity by clicking the topic. Mathletics Teacher Centre Guide 7 of 11 TEACHER CENTRE GUIDE WWW.M ATHLETICS.COM.AU → Use the links at the bottom of the Markbook to see activities in Something Easier or Something Harder for that topic. → In each activity, you can see which students have achieved mastery, or are in need of remediation or extension. You can use these results to guide your choice of Focus Activities for each student. 2D Setting Focus Activities → Results Manager allows teachers to provide structure by setting Focus Activities for students to complete before accessing other parts of the program. Mathletics Teacher Centre Guide 8 of 11 TEACHER CENTRE GUIDE WWW.M ATHLETICS.COM.AU → You can set a maximum of 6 Focus Activities for an individual student. If a student has reached their maximum, Results Manager will alert you if you try to set any additional activities. → You can turn Results Manager on and off using the radio buttons in the top corner. This means that unless Results Manager is turned on, students will have access to Mathletics as normal. → Setting Focus Activities is as easy as a click of your mouse! On the Markbook, click the activity mark box next to the student’s name. → Set an activity for all students, or just those who have not achieved mastery, by clicking the corresponding buttons below the activity. Mathletics Teacher Centre Guide 9 of 11 TEACHER CENTRE GUIDE WWW.M ATHLETICS.COM.AU → To cancel a selected activity, click on the mark box again. → To cancel a selected activity for all students in the class, click the ‘cancel all’ button below the activity. → To see all Focus Activities set for a student, click their name on the Markbook. Click ‘remove’ to cancel your selection of that activity for that student. → To see all Focus Activities set for all students, click ‘See Full List’. Click ‘remove’ to cancel your selection of that activity for that student. Mathletics Teacher Centre Guide 10 of 11 TEACHER CENTRE GUIDE WWW.M ATHLETICS.COM.AU We are always releasing new features – so make sure you keep a look out for them! If you have any queries, please contact customerservice@3plearning.com Mathletics Teacher Centre Guide 11 of 11