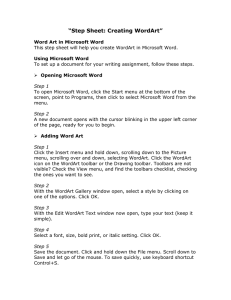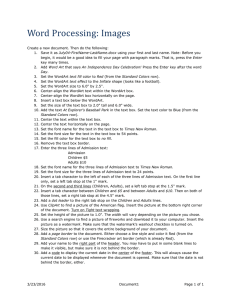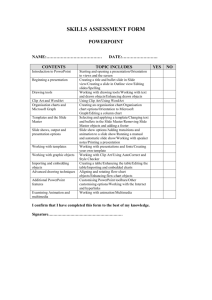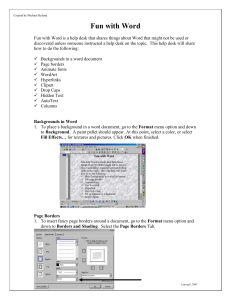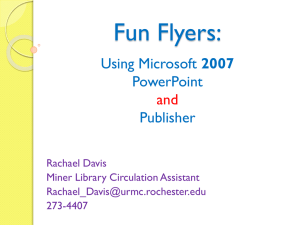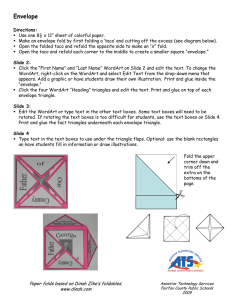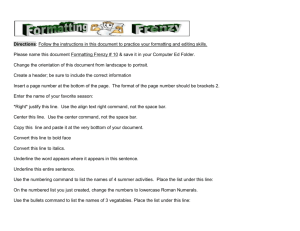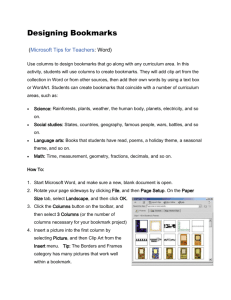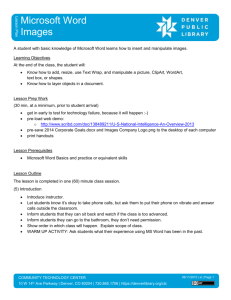Using Word Art for Vocabulary
advertisement
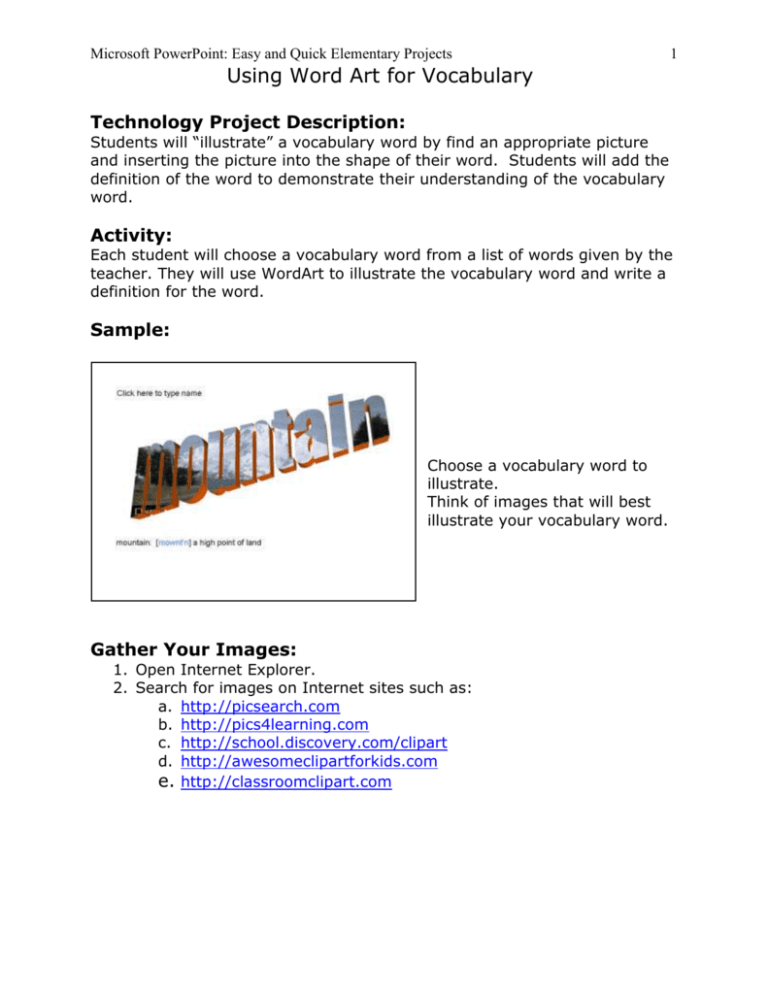
Microsoft PowerPoint: Easy and Quick Elementary Projects 1 Using Word Art for Vocabulary Technology Project Description: Students will “illustrate” a vocabulary word by find an appropriate picture and inserting the picture into the shape of their word. Students will add the definition of the word to demonstrate their understanding of the vocabulary word. Activity: Each student will choose a vocabulary word from a list of words given by the teacher. They will use WordArt to illustrate the vocabulary word and write a definition for the word. Sample: Choose a vocabulary word to illustrate. Think of images that will best illustrate your vocabulary word. Gather Your Images: 1. Open Internet Explorer. 2. Search for images on Internet sites such as: a. http://picsearch.com b. http://pics4learning.com c. http://school.discovery.com/clipart d. http://awesomeclipartforkids.com e. http://classroomclipart.com Microsoft PowerPoint: Easy and Quick Elementary Projects 2 Saving Your Images Idea presented at T.C.E.A. in Austin 2005 by Tammy Worcester. See more of Tammy’s projects at: http://essdack.org/tips Order her books at: http://toolsforteachers.com www.nationalgeographic.com 1. Find the appropriate image. 2. Position your cursor directly over the image. 3. Right Click on the image. Select “Save Picture As” from the menu box. Navigate to your home directory and save your image there. 4. Make sure you name your image something your will remember. Creating the Word Art Shape 1. 2. 3. 4. Create a new PowerPoint Slide. On the menu bar click Insert, then Picture, then WordArt Type the vocabulary word. Click and drag the WordArt to the center of the slide. Resize the WordArt by clicking and dragging on a corner handle point. 5. To Insert the Image in the WordArt Click to select the Word Art shape. Make sure your drawing tool bar is active. Click the triangle beside the paint bucket and choose Fill Effects. Click the Picture tab, then the select picture button. Navigate to where you saved your image and select the image. 6. To Add the Definition and Credit Click Insert on the menu bar, then select to add a text box. Click on the slide where you want the text box. Enter the definition for your vocabulary word. Optional: change fonts, size or color of text Add another text box to give credit where you found your image.