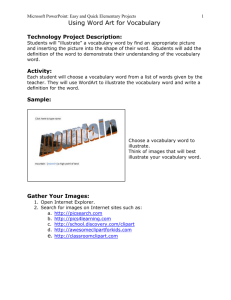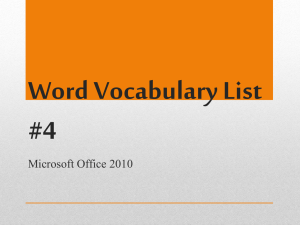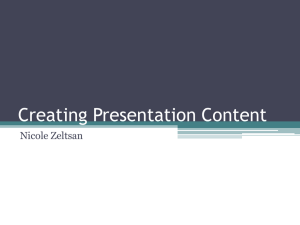“Step Sheet: Creating WordArt”
advertisement
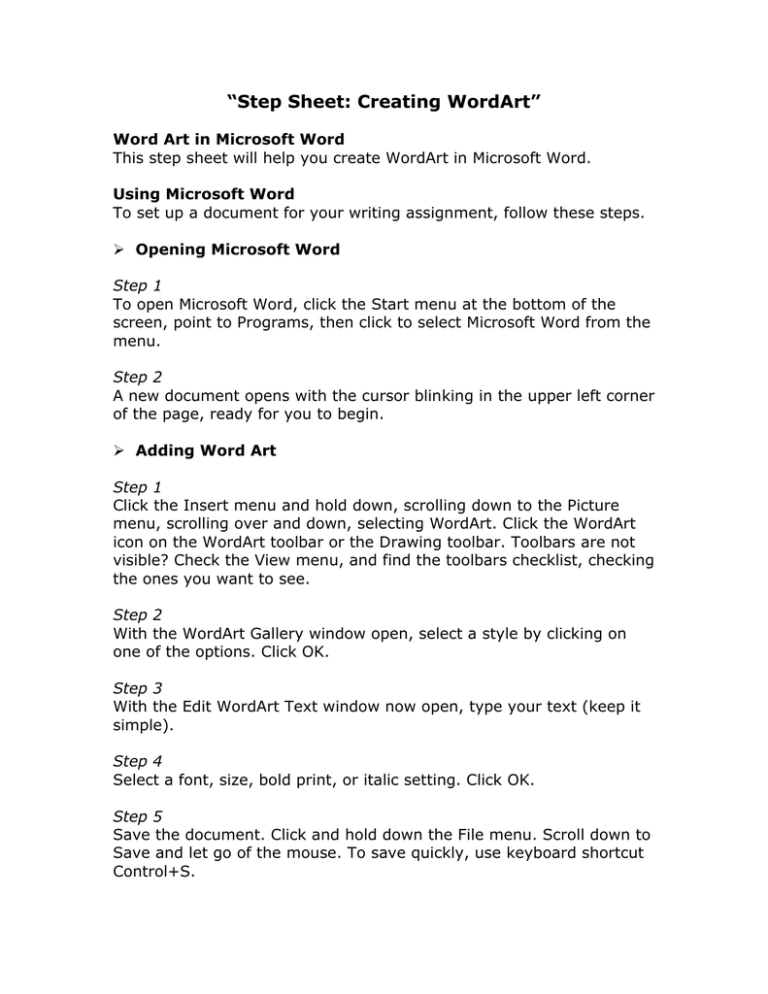
“Step Sheet: Creating WordArt” Word Art in Microsoft Word This step sheet will help you create WordArt in Microsoft Word. Using Microsoft Word To set up a document for your writing assignment, follow these steps. ! Opening Microsoft Word Step 1 To open Microsoft Word, click the Start menu at the bottom of the screen, point to Programs, then click to select Microsoft Word from the menu. Step 2 A new document opens with the cursor blinking in the upper left corner of the page, ready for you to begin. ! Adding Word Art Step 1 Click the Insert menu and hold down, scrolling down to the Picture menu, scrolling over and down, selecting WordArt. Click the WordArt icon on the WordArt toolbar or the Drawing toolbar. Toolbars are not visible? Check the View menu, and find the toolbars checklist, checking the ones you want to see. Step 2 With the WordArt Gallery window open, select a style by clicking on one of the options. Click OK. Step 3 With the Edit WordArt Text window now open, type your text (keep it simple). Step 4 Select a font, size, bold print, or italic setting. Click OK. Step 5 Save the document. Click and hold down the File menu. Scroll down to Save and let go of the mouse. To save quickly, use keyboard shortcut Control+S. Step 6 In the dialog box that appears, type the name of your document. Make sure you are saving your work to the best location. Click Save. Step 7 Should you choose to change or modify the WordArt, you have many options on the WordArt toolbar including text and font changes, format, color, image rotation, letter spacing, and alignment.