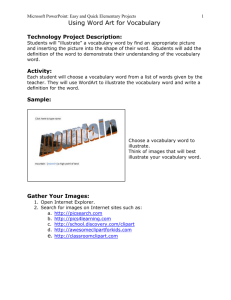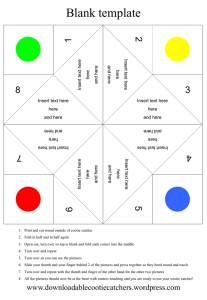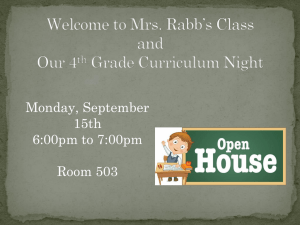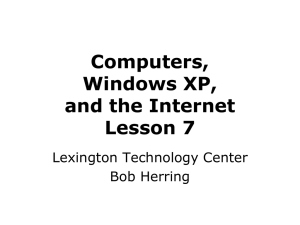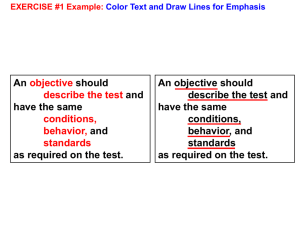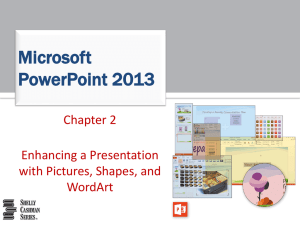Fun Flyers: Using Microsoft PowerPoint and Publisher
advertisement
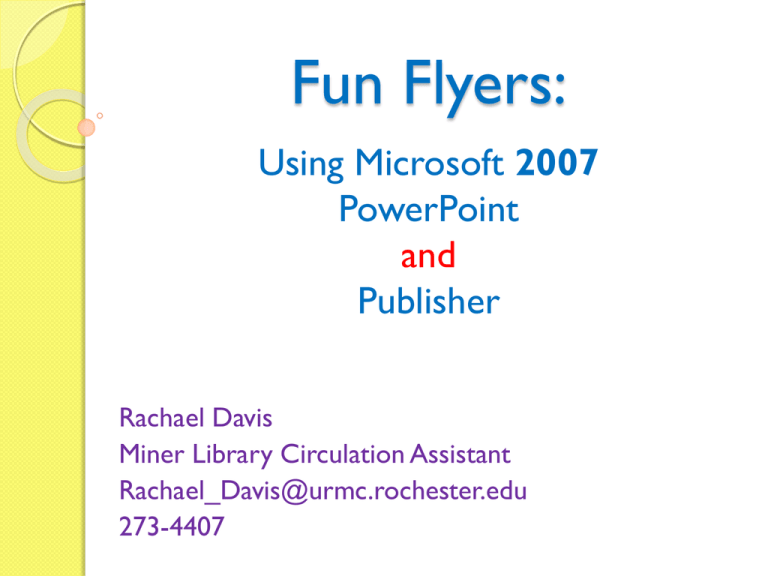
Fun Flyers: Using Microsoft 2007 PowerPoint and Publisher Rachael Davis Miner Library Circulation Assistant Rachael_Davis@urmc.rochester.edu 273-4407 In today’s class: Cool Tricks and Nifty Tools to create almost any kind of fun document you want! Ask questions and if I don’t know the answer, we’ll figure it out together! ◦ GOOGLE is a great way to get questions answered about any Microsoft Program PowerPoint “Fun” Documents Signs Single Page Flyers Announcements Many other possibilities! See board for examples PowerPoint Ribbons Important in Making Fun Flyers •Insert Ribbon •Picture Tools-Format (Picture, Clip Art, Photo Album) •only appears when this type of item is selected on screen •Drawing Tools-Format (Shapes, Text Box, WordArt) •only appears when this type of item is selected on screen Insert-Picture/Photo Album: • Click “Insert” Tab, then Click “Picture” Icon •PowerPoint will open “Insert Pictures” Window so you can search picture files on your computer: •Double click on desired picture or search with File Name to Insert Insert-Clip Art: •Click “Insert” Tab, then Click on “Clip Art” Icon •PowerPoint will open Clip Art Window to right of screen •Search for image in “Search for:” box •Double click on desired image to insert After inserting an object from Picture, ClipArt or PhotoAlbum, the “Picture Tools-Format” Ribbon appears allowing you to manipulate the following: Adjust ◦ Brightness ◦ Contrast ◦ Recolor ◦ Compress Picture ◦ Change Picture ◦ Reset Picture Picture Style ◦ Frames ◦ Picture Shapes ◦ Picture Borders ◦ Picture Effects Arrange Size ◦ Crop ◦ Change Size…can do this directly on object by grabbing circle at corner of object to resize proportionately or a square to elongate or widen object See next slides for examples Picture/Photo Album Clip Art Insert-Shape/Text Box •Click “Insert” Tab, then click on “Shapes” Icon or “Text Box” Icon •For Shapes: PowerPoint will open Symbols options in a pull down menu, click on desired symbol • For both Shapes and Text box, “+” will appear. Place cursor where you want symbol or text box to be (you can move it later) and drag to create symbol or text box Symbol Text Box Insert-WordArt •Click on “Insert” Tab, then “WordArt” Icon •PowerPoint will open WordArt options in a pull down menu. Click on desired option. •A Text Box will appear indicating where to type your text in the WordArt style chosen. After inserting a Shape, Text Box or using WordArt, the “Drawing Tools-Format” Ribbon appears allowing you to manipulate the following: Insert Shapes ◦ Edit Shape ◦ Insert Text Box Shape Styles ◦ Shape Fill ◦ Shape Outline ◦ Shape Effects WordArt Styles ◦ Text Fill ◦ Text Outline ◦ Text Effects Arrange Size See next slides for examples Shapes/Text Boxes WordArt Borders •Search “Border” in Clip Art or Clip art on Office Online •After Inserting desired border into PowerPoint, and resize to fit the whole slide. Insert a Text Box in the middle to type message. Please wish Gabrielle a Happy Birthday on April 22nd! Textured Background and Text Fill •Insert a Text Box •Under “Drawing Tools-Format” Ribbon, select “Shape Fill” drop down menu, then select “Textures” Then your text box will have a textured background! •You can also use this feature to fill bubble letters in WordArt by selecting the “Text Fill” drop down menu under WordArt Styles Word Art Clip Art Picture Shape Publisher “Fun” Documents Advertisements Award Certificates* Banners* Brochures* Business Cards Business Forms Calendars Catalogs E-Mail Envelopes Flyers Gift Certificates Greeting Cards Important Word Documents* Invitation Cards* Labels Letterhead Menus** Newsletters Paper Folding Projects Postcards* Quick Publications Resumes Signs Web Sites With Compliments Cards Insert-Picture/Clip Art/Text Box/WordArt/Shapes • Can use most of the same “fun flyer” tools in Publisher used in PowerPoint. They are located in different place: •Insert-select object type-follow arrows until desired object reached Important things to know in Publisher •Additional useful Toolbar options along lefthand side column, also shortcuts for inserting objects •Each type of template comes with lots of objects and prompts, but ANYTHING can be changed…even the template. Important things to know in Publisher Publisher still uses Tabs instead of Ribbons like Microsoft 2003 Basic Steps to Creating Publisher Document ◦ ◦ ◦ ◦ Step 1: Choose publication type Step 2: Choose design Step 3: Customize design Step 4: CREATE (bottom right-hand corner) Important things to know in Publisher cont. With publications requiring multiple pages or page formatting to print correctly, publisher will prompt with page numbers on the very bottom left corner of the document In Publisher, the best way to learn is by DOING so… Word Art Clip Art Picture Shape URMC Branding Center http://intranet.urmc-sh.rochester.edu/ Left hand column under “Useful Tools” ◦ Can download Official URMC logo, Affiliate, Entity, Schools logos ◦ Templates for PowerPoints, Brochures, E-Mails, desktop wallpaper ◦ Order stationary ◦ See print advertisements Brief note on copyright Pictures from “Clip Art” and “Clip art on Office Online” are available to use. Another website: www.compfight.com ◦ Next to search box, change “Creative Commons” to “Only” Pictures taken from the web could be copyrighted and have terms and restrictions for use. ◦ When searching for images in Google to use in documents getting posted or distributed, go to “Advanced Image Search” ◦ Limit search to “Labeled for commercial use with modifications” under the “Usage Rights” ◦ Depending on the Copyright, some individuals may reserve the right to have their work attributed-can add web address line for web location to attribute work