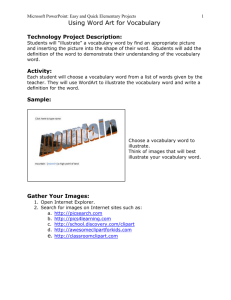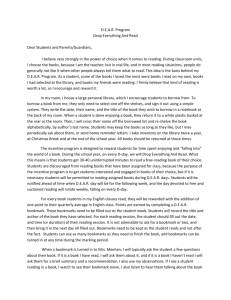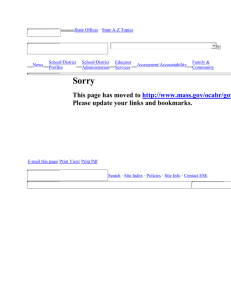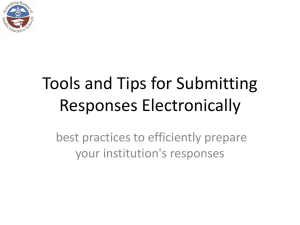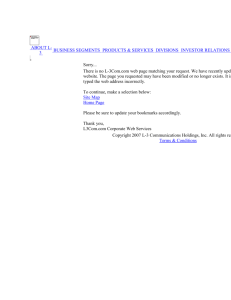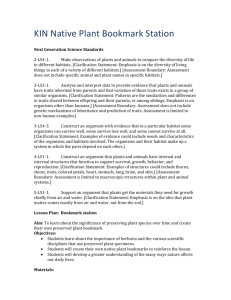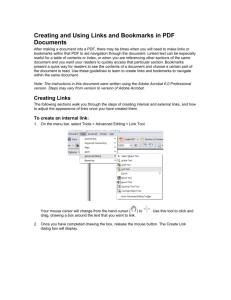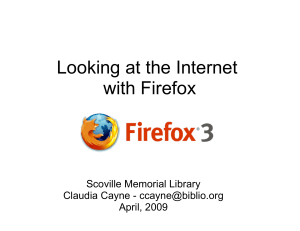Designing Bookmarks
advertisement

Designing Bookmarks (Microsoft Tips for Teachers: Word) Use columns to design bookmarks that go along with any curriculum area. In this activity, students will use columns to create bookmarks. They will add clip art from the collection in Word or from other sources, then add their own words by using a text box or WordArt. Students can create bookmarks that coincide with a number of curriculum areas, such as: Science: Rainforests, plants, weather, the human body, planets, electricity, and so on. Social studies: States, countries, geography, famous people, wars, battles, and so on. Language arts: Books that students have read, poems, a holiday theme, a seasonal theme, and so on. Math: Time, measurement, geometry, fractions, decimals, and so on. How To: 1. Start Microsoft Word, and make sure a new, blank document is open. 2. Rotate your page sideways by clicking File, and then Page Setup. On the Paper Size tab, select Landscape, and then click OK. 3. Click the Columns button on the toolbar, and then select 3 Columns (or the number of columns necessary for your bookmark project) 4. Insert a picture into the first column by selecting Picture, and then Clip Art from the Insert menu. Tip: The Borders and Frames category has many pictures that work well within a bookmark. 5. Resize the picture so that it fills up the first column as much as you like. You might want to try using the middle handle at the bottom of the picture to resize it, so that you stretch the picture in length only. But be careful: Some pictures won't look right if they are stretched too far in length. 6. Add text to your bookmark. Try adding a text box inside the bookmark area of column one. Click the Text Box button on the Drawing toolbar (if the Drawing toolbar is not visible, click View, Toolbars, and then Drawing). Inside the first column, click and drag a narrow text box in which you would like to type some text. Press ENTER after each letter if you want the text to run up and down instead of across. Remember to format the text to make it attractive. Feeling fancy? Try adding WordArt to your bookmark instead of a text box. (The Insert WordArt button also appears on the Drawing toolbar.) Explore the different shapes and styles of your WordArt. Move and resize your WordArt as needed. Tip: To make your WordArt vertical instead of horizontal, select one of the styles on the right side of the WordArt Gallery. 7. Create more bookmarks in the second and third columns. Explore different uses of pictures, borders, and frames as well as text boxes and WordArt. Be creative with your font selections, text color, and picture choices. You'll be amazed at the great bookmarks you design. Some might even turn into gifts! More Ideas: Add pictures from other sources such as the Internet, a digital camera, a scanner, or pictures from a CD. Print your bookmarks on colored paper (or even thicker paper if your printer accepts it). Laminate your bookmarks to make them last longer. Try punching a hole at the top of your bookmark, and tie a piece of yarn through the hole. Hand out bookmarks to parents and other relatives as gifts. Create a bookmark with a theme that matches a curriculum unit you just completed.